Set-up Events: A Step-by-Step Guide
In this article we will show you how to create events and customize rooms, booking link and the mails accordingly.
Events, special occasions with special conditions. Whether brunch, disco or Christmas event, we show you how to create such events and customize everything from the rooms to the automatic mails for this occasion.
Here we show you in particular, with which adjustments you can prepare the event optimally.
Overview:
- Create event
- Repeat event
- Inform guests: Special occasions, special conditions
- Customize the table plan for an event
- Create a direct booking link / QR Code for the event
- Collect guest information for event
Create event
(1) Go to "Settings".
(2) Navigate to "Events".
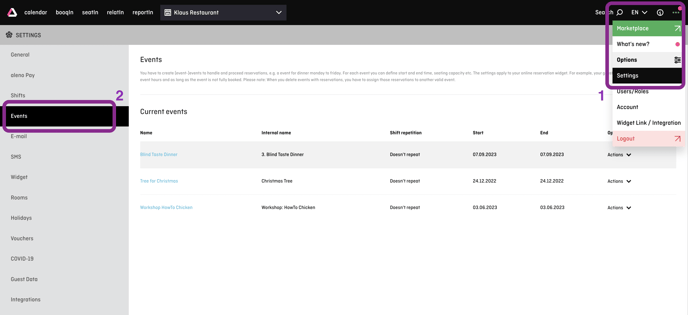
(3) Click on "Add new event".
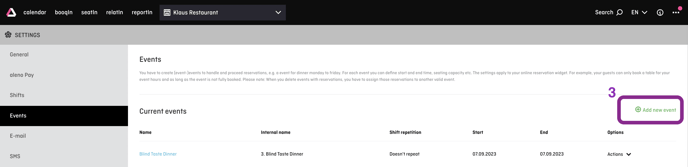
Now you can set name, date, start time etc. and save the event. See here for a detailed guide to the set-up of new shifts/events.
Repeat event
Once the event is created, you can easily repeat it on additional days.
(4) In the event settings, scroll down to "Repeat settings" and click on "Edit advanced settings".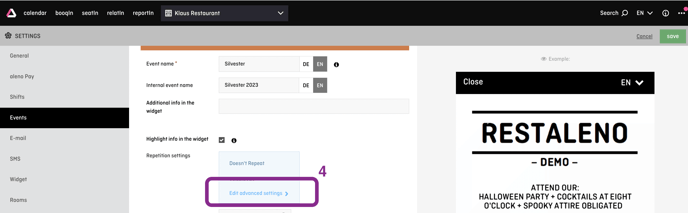
(5) Select "Daily" from the pull-down menu.
(6) Now click on "Add date range" and enter another date or date range for the event.
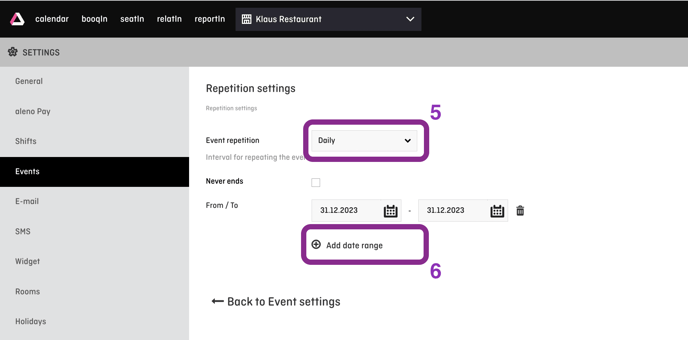
Now you have created the event for additional days.
In contrast to ordinary shifts, events are highlighted in the widget calendar to inform and attract guests.
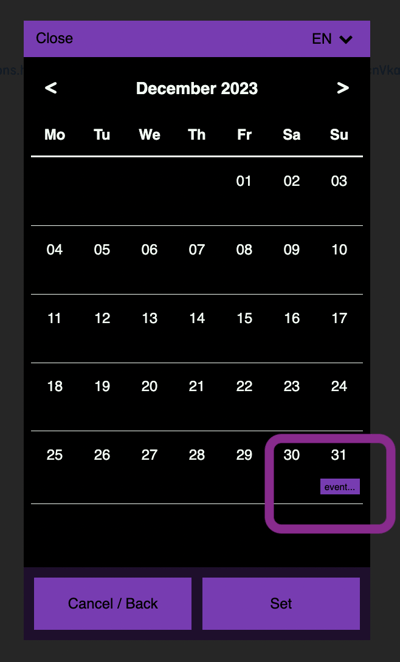
Inform guests: Special occasions, special conditions
Special conditions often apply to events, e.g. cancellation conditions, menu selection, dress code, etc. You can inform your guests about this during the reservation as well as in the mails.
Insert special conditions in booking widget
With this setting you can communicate special conditions to your guests during the reservation process. The guest must confirm the conditions to complete the reservation.
(7) In the event settings, scroll down to "Conditions to confirm" and check the box.
(8) Now enter the special conditions in the "Conditions widget alert" field. Using the menu below the green bar you can make further adjustments, e.g. change the font size or - by clicking on the + - add e.g. a link.
Now save the settings.
Here is an example of how the guest will see it:
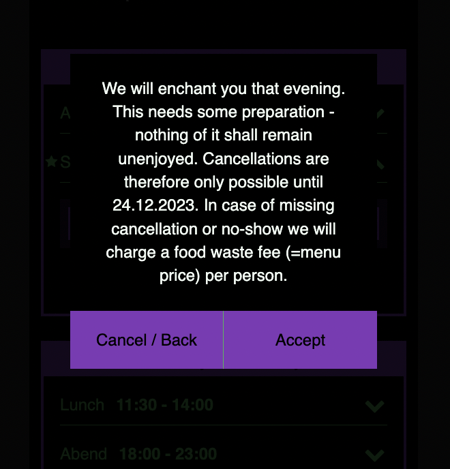
Insert special condition in e-mails
You can also add the special conditions as text to your e-mail template, simply copying the text from the widget conditions or customizing it as needed.
(9) Go to "Conditions Text" in the event settings and enter the text you want to appear in the confirmation e-mail for the reservation. These conditions only apply to this event and only guests who book this event will receive this text snippet.
(10) Note: If you have activated multiple languages, the desired text must be entered in each language. Click on the appropriate language, it appears grayed out, and enter the text in the appropriate language.
Now save the settings.
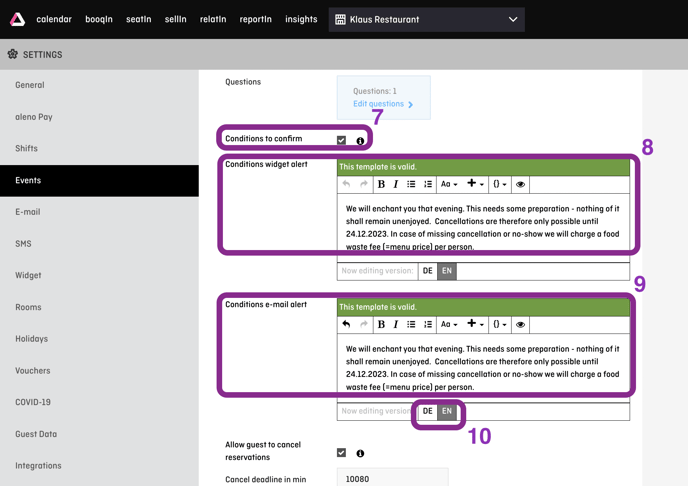
(11) Now go to the settings.
(12) Navigate to the "Templates" in the e-mail settings.
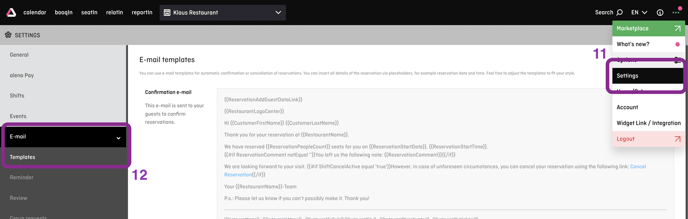
(13) Now go to the place in the e-mail template "Confirmation e-mail" where the condition text should appear. Click on the curly brackets in the menu. First go to "Shift", then to "ShiftSpecialConditionsMailText" and click on it.
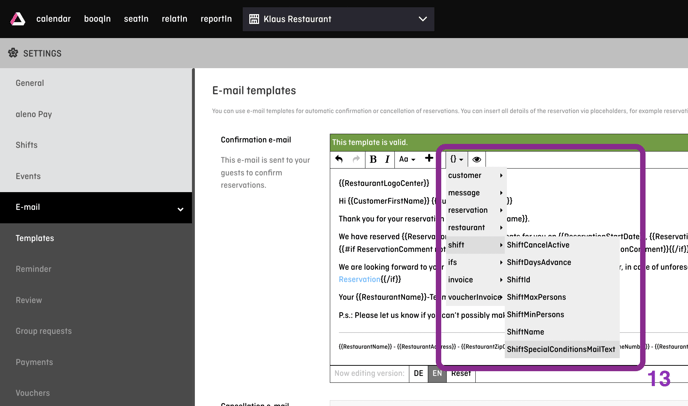
The condition text is now added to the e-mail template.
Here is an example of a confirmation e-mail.
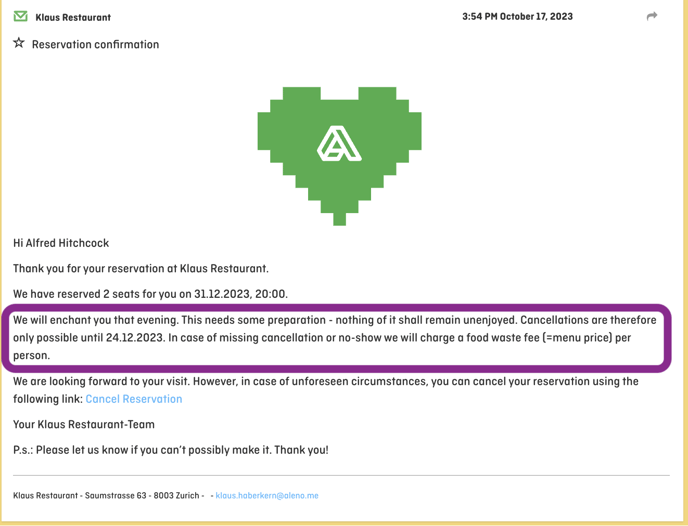
Customize the table plan for an event
If you would like to arrange the tables differently at your event, or make room for the dance floor, you can adjust the table plan for the event as follows. The adjustments will then only apply to that event.
(14) Go to your aleno calendar.
(15) Select the appropriate day.
(16) Go to your event and click on the three lines.
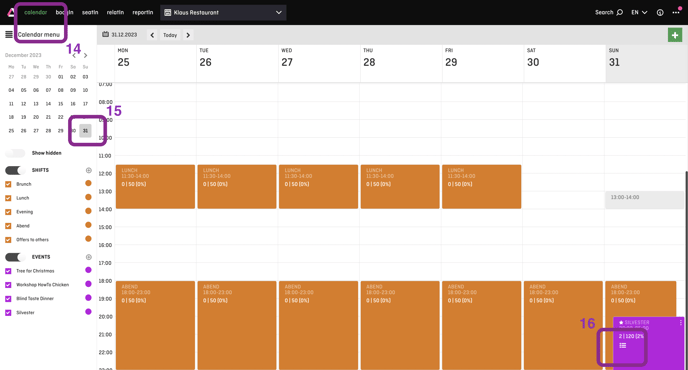
(17) If the event takes place in multiple rooms, select the room you want to customize.
(18) Now navigate to the wrench icon and select the menu item "Edit room for this day". Now you can change the room as you like and save the changes.
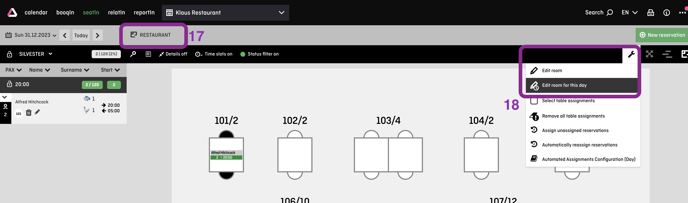
Repeat points (17) and (18) for all other rooms you want to customize
Tip: You can find more information about creating, editing and assigning rooms here.
Create a direct booking link / QR Code for the event
If you want to advertise an event specifically and spread a booking link or QR Code only for this event, proceed as follows:
(19) Go to "Widget Link / Integration" in the settings.
(20) Navigate to "Link / QR Code Generator".
(21) Now click on "Add" and select the desired event in the menu.
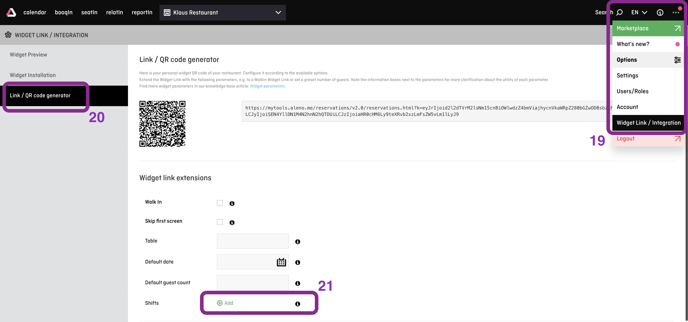
Tip: Activate the option "Skip first screen" here, then the link leads past the widget start page directly to the event.
(22) Now copy the new link / QR code and use it everywhere where you want to promote the event or allow to only book for this event.
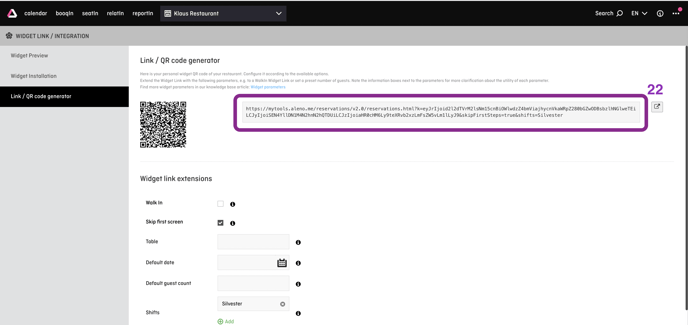
Collect guest information for event
The more you know about the guests and their consumption, e.g. which menu they choose, the better you can plan an event. You can request such information already during the reservation process as follows:
(23) In the settings of your event, scroll down to "Questions" and click on "Edit questions".
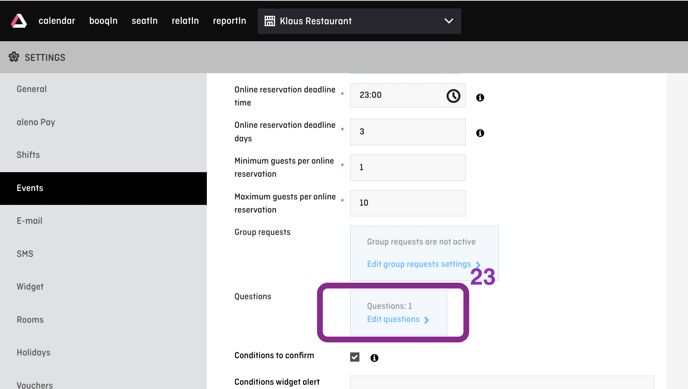
(24) In order for the query to take place during the reservation, you must activate it by clicking on the "Active" box. Just as quickly, you can turn it off again.
(25) You can create questions by clicking on "Add new question" or - if you want to copy an existing question from other shifts or events - on "Add copy".
(26) Once you have entered the questions and answers, you can also assign emojiis to the answer categories. The emojiis show for each reservation as well as for the whole event how often e.g. the menu vegan, vegetarian, etc has been pre-ordered. Which makes planning and service so much easier.
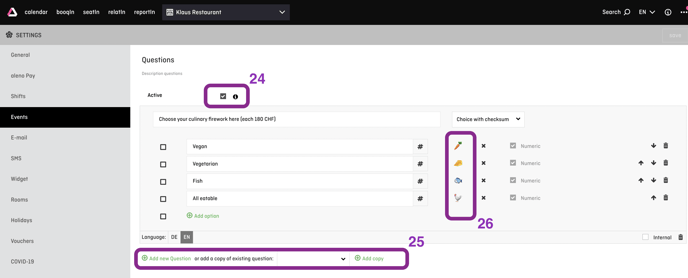
More information about setting up questions can be found here.
Tip: Menu pre-orders already make planning much easier. But why not sell menus in advance? With alenoPay, you can sell menus for your events in advance and charge no-show fees. This way you can secure your income and minimize the financial risk for larger events.