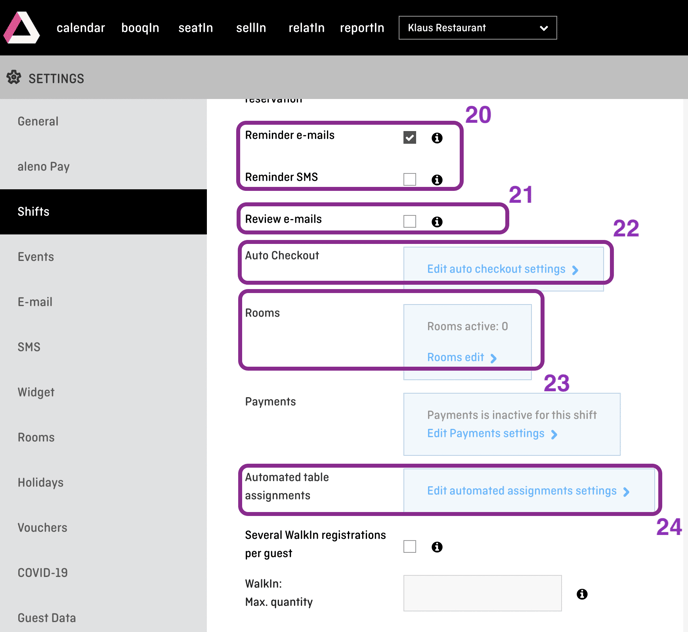Create New Shift
In this article we will show you how to create a new shift in aleno and set it up optimally for your restaurant.
Create a new shift
(1) - (3) Under Settings (1) go to Shifts (2) and click "Add new shift".
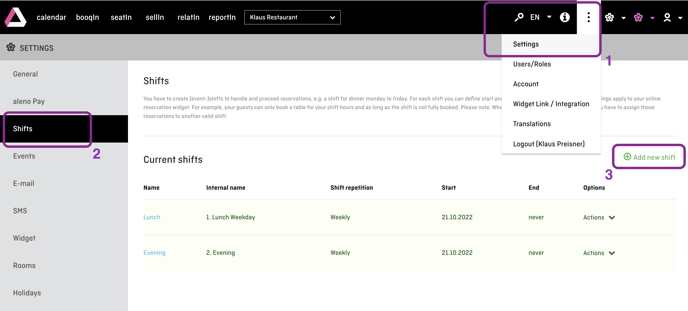
Now fill in the fields like Name (name in widget, appears in online reservation), Internal shift name (for the employees, appears only in backend) and go through the settings.
Shift settings: A quick guide
(4) - (6) Repetition Settings: Click on "Edit advanced settings": Now you can define on which days the shift is valid (4), if it should be repeated (5), e.g. weekly (every Sunday) and in which period the shift is active (6), e.g. the Sunday Brunch only in the winter months.
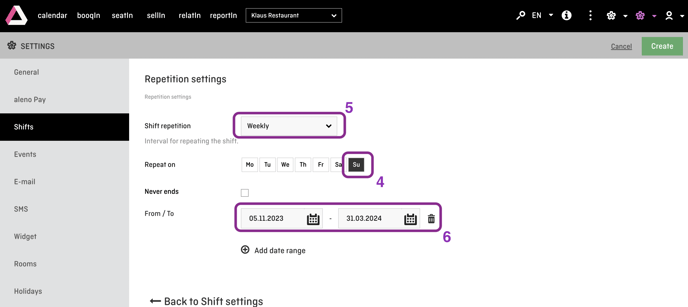
Now specify the start time of the shift, i.e..: The arrival time of the first guests. The end time of the shift, i.e. the time when the last guests should leave the restaurant.
(7) Other specifications are the number of seats in the restaurant, i.e. how many people you can serve at the same time.
(8) In addition, you can decide if all seats can be reserved online or if you like to release only a certain number online, so that there are still seats left for walk-ins .
(9) Under "Advanced capacity settings" you can control the flow of guests, e.g. when exactly how many guests can arrive.
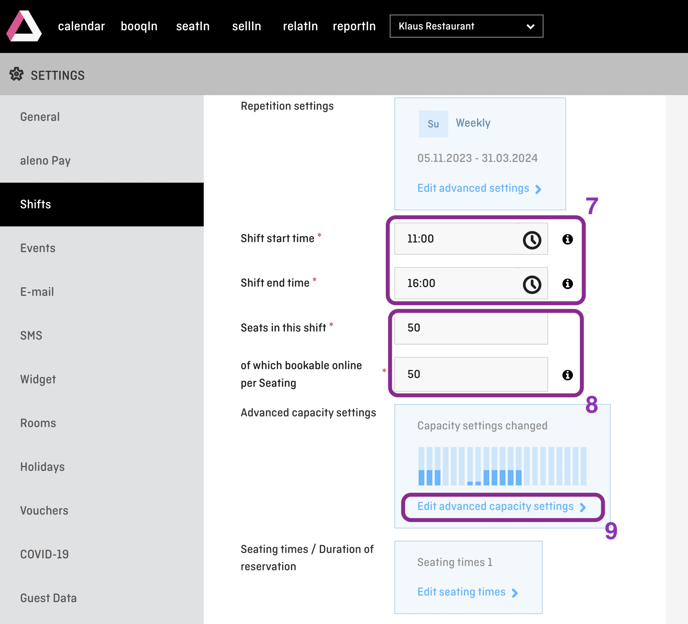
(10) Under Edit advanced capacity settings you can define a buffer for online bookings. If all online bookings are already occupied, provisional online bookings are still possible, which you can then accept or reject manually.
(11) You can also define in which time intervals / times guests can make reservations, e.g. booking is possible every 15min, 30min etc.
(12) You can even define exactly at which time how many guests per time unit can reserve at the same time. For example, if you receive many guests at the beginning of the shift, then fewer or none, you can assign your tables again in the second half of the shift.
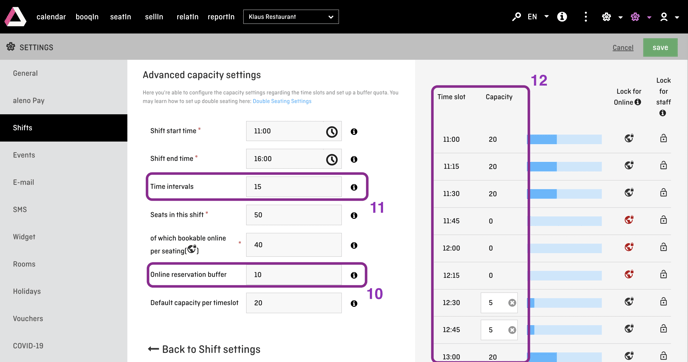
(13) However, this requires that you limit the seating times, which is possible under "Seating times / Duration of reservation". Here you can even define a longer seating time for larger groups than for smaller groups.
(14) Until when before or during the shift you accept online reservations, you decide on the one hand about the time, on the other hand about the days, e.g. if you want to allow online reservations only until two days before the shift, so that you can still plan and procure everything for i.e. the Sunday brunch.
(15) You can also set the minimum and maximum number of people for automatically confirmed online reservations.
(16) Under "Group requests" you can also allow online bookings for larger groups. However, these are only accepted provisionally.
(17) Under " Questions" you can add additional questions to the reservation process, e.g. if the persons want to sit inside or outside, need a high chair etc. A distinction is made between internal and external questions. Internal questions are only visible to the service in the backend and are also filled out by them. External questions appear during the online reservation and are answered by the guest.
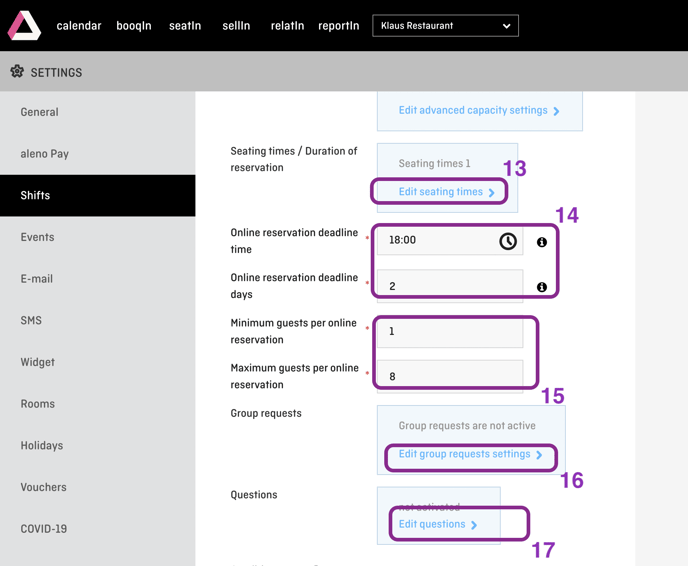
(18) Special conditions, such as a limited length of stay, can be confirmed by the guest during the online reservation. As soon as you activate "Conditions to confirm", you can enter the condition text that appears in the widget and also have it inserted in the reservation confirmation email. This way you are on the safe side.
(19) "Allow guest to cancel reservations" allows the guest to cancel his reservation via the link in the confirmation email instead of calling or simply not showing up.
At "Cancel deadline in minutes" you can specify until how many minutes before the reserved date/time a cancellation via cancellation link is possible, e.g.: 1440 min = until 1 day in advance.
(20) Automatic notifications, e.g. reservation confirmations, reminders, etc. are possible via e-mail or - for a fee - via SMS. Here you can also set if and when exactly such mails should be sent.
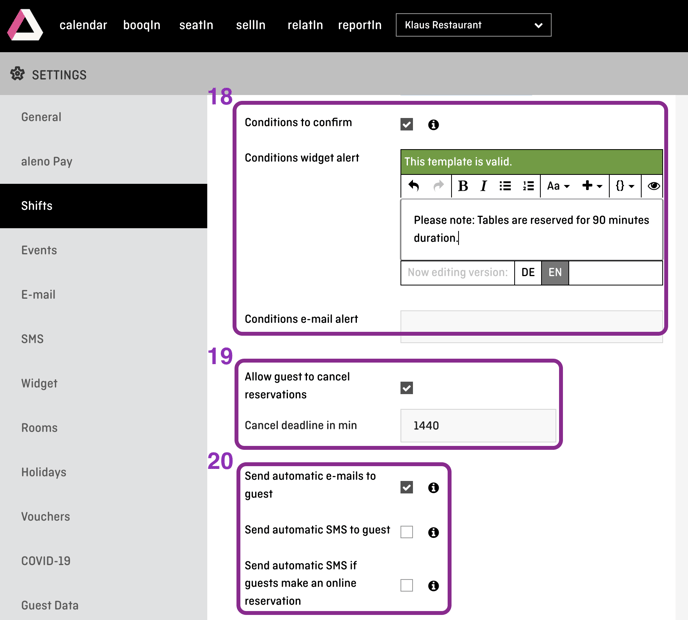
(21) In addition, guests can be sent a review request by e-mail with links to the profiles on review platforms after their visit (this can be prevented manually). This way, the number of positive reviews can be increased.
All email templates can be customized under Settings -> Email -> Templates or under Settings-> SMS -> Templates. Here you can find more information about automated e-mail or SMS.
(22) The Auto checkout feature helps you in the service to simplify the occupancy and release of the tables. Here you can e.g. set that the guests are automatically checked out after X minutes after payment or after the expiration of the reservation end time and the table is released for walk-ins and online booking again.
(23) Your rooms / table plans that are served in the shift, you can create and add under "Edit rooms". How to create a table plan is shown here.
(24) You can configure the automatic table assignment of the reservation under "Edit automated assignments settings", so that the guests are automatically assigned exactly according to your specifications.