Set-up Events: Eine Schritt für Schritt-Anleitung
In diesem Artikel zeigen wir, wie du Events anlegen und Räume, Buchungs-Link und E-Mails entsprechend anpassen kannst.
Events, besondere Anlässe mit besonderen Bedingungen. Ob Brunch, Disco oder Weihnachtsanlass, wir zeigen dir, wie du solche Events anlegen und von den Räumen bis zu den automatischen Mails alles für diesen Anlass anpassen kannst.
Hier zeigen wir dir insbesondere, mit welchen Einstellungen du den Event optimal vorbereiten kannst.
Übersicht
Event anlegen
(1) Gehe in die Einstellungen.
(2) Navigieren zu Events.
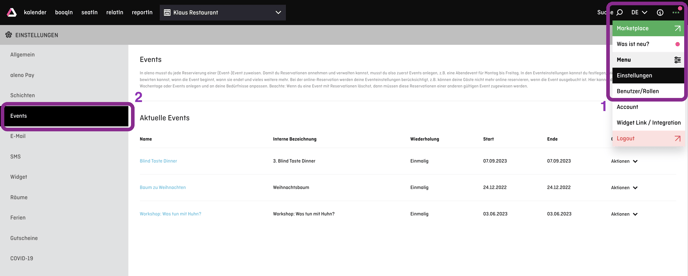
(3) Klicke auf "Neuen Event hinzufügen".
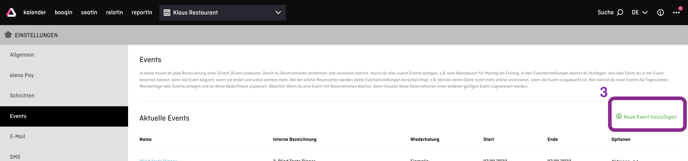
Nun kannst du Namen, Datum, Startzeit etc festlegen und den Event speichern. Eine genaue Anleitung den Einstellungen findest du hier.
Event wiederholen
Sobald der Event angelegt wurde, kannst du diesen ganz einfach an weiteren Tagen wiederholen.
(4) Scrolle in den Einstellungen des Events bis zu Wiederholungs-Einstellungen und klicke auf "Erweiterte Einstellungen". 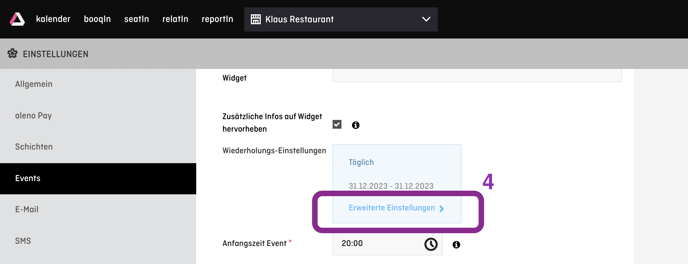
(5) Wähle im Pull-Down Menü "täglich aus.
(6) Klicke nun auf "Weiterer Zeitraum hinzufügen" und tragen ein weiteres Datum oder Zeitraum für den Event ein.
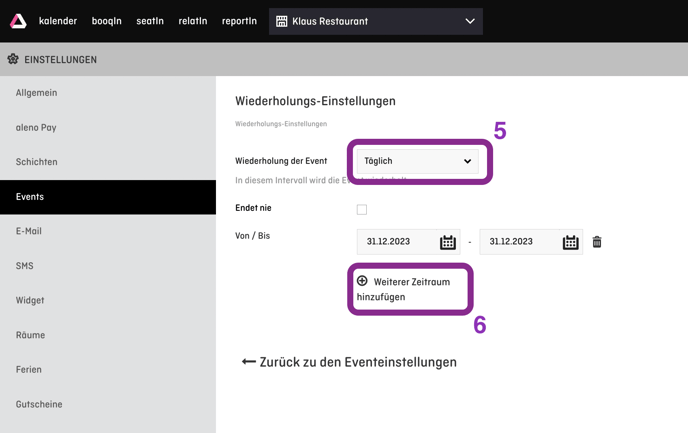
Nun hast hast du den Event auch für weitere Tage angelegt.
Im Widget-Kalender wird jeder Event im Unterschied zu gewöhnlichen Schichten hervorgehoben, so dass dein Gäste sofort darauf aufmerksam werden.
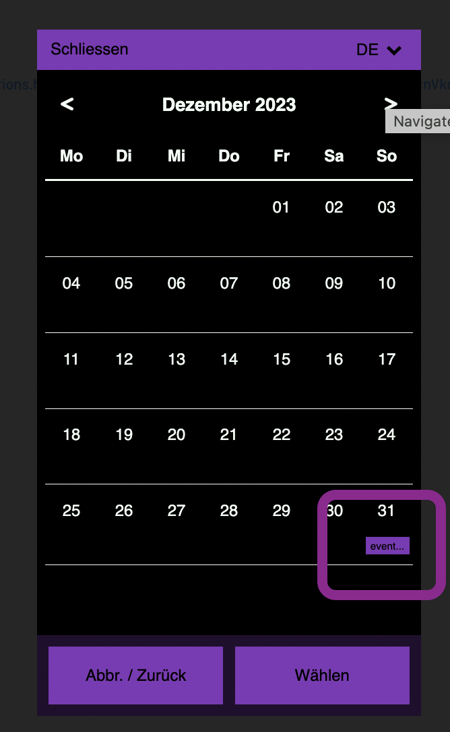
Gäste informieren: Besondere Anlässe, besondere Bedingungen
Bei Events gelten oft besondere Bedingungen, z.B. Stornierungsbedingungen, Menü-Auswahl, Dress Code etc. Du kannst deine Gäste sowohl während der Reservierung als auch in den Mails darauf hinweisen,
Besondere Bedingungen in Widget einfügen
Mit dieser Einstellung kannst du deinen Gästen gegenüber besonderen Bedingungen während des Reservierungsvorgangs kommunizieren. Der Gast muss die Bedingungen bestätigen um die Reservierung abschliessen zu können.
(7) Scrolle in den Einstellungen der Schicht bis zu "Bedingungen bestätigen" und markiere das Kästchen.
(8) Trage nun die besonderen Bedingungen in das Feld "Bedingungen Widget Text" ein. Mithilfe des Menüs unter der dem grünen Balken kannst du weitere Anpassungen vornehmen, z.B. die Schriftgrösse ändern oder - mit Klick auf das + - z.B. einen Link hinzufügen.
Speichere nun die Einstellung.
Hier ein Beispiel, wie der Gast es dann sieht:
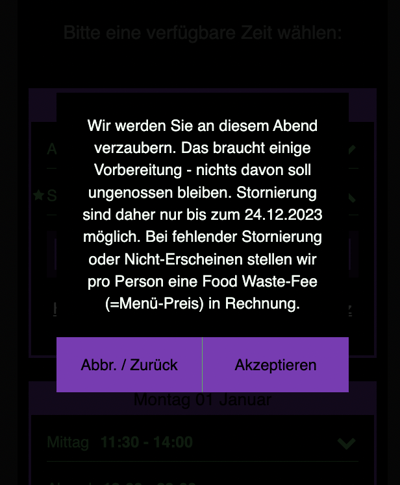
Besondere Bedingung in E-Mail-Vorlage einfügen
Die besonderen Bedingungen kannst du auch als Text in deine E-Mail-Vorlage einfügen, wobei du den Text au den Widget-Bedingungen einfach übernehmen oder aber bei Bedarf auch anpassen kannst.
(9) Gehe in den Event-Einstellungen zu "Bedingungen Email Text" und tragen den Text, der in der Bestätigungs-Mail für die Reservierung erscheinen soll. Diese Bedingungen gelten nur für diese Veranstaltung und nur Gäste, die diese Veranstaltung buchen, erhalten diesen Textabschnitt.
(10) Beachte: Falls du mehrere Sprachen freigeschalten hast, musst der gewünscht Text in jeder Sprache hinterlegt werden. Klicke hierzu auf die entsprechende Sprache, sie erscheint grau hinterlegt, und trage den Text in der entsprechenden Sprache ein.
Speichere nun die Einstellung.
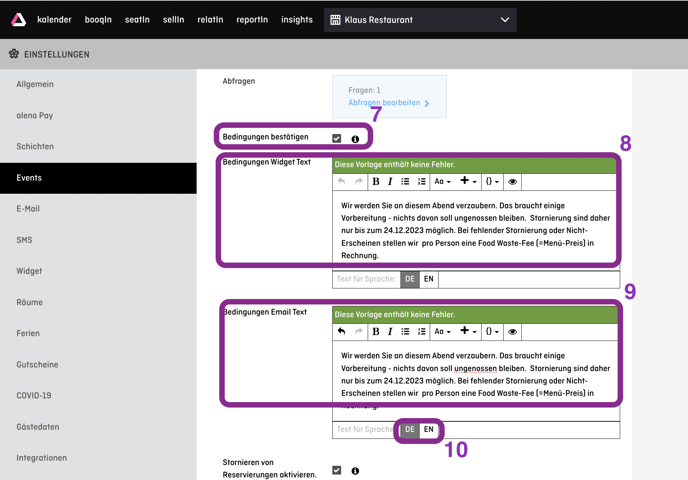
(11) Gehe nun zu den Einstellungen.
(12) Navigiere zu den Vorlagen in den E-Mail-Einstellungen.
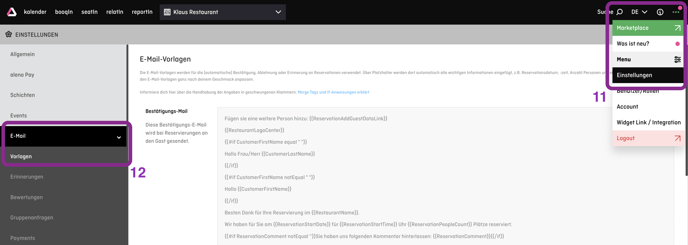
(13) Gehe nun zur Stelle in der E-Mail-Vorlage "Bestätigungs-Mail", wo der Bedingungstext erscheinen soll. Klicke im Menü auf die geschweiften Klammern. Gehe dort erst zu "Shift", dann weiter zu "ShiftSpecialConditionsMailText" und klicke darauf.

Der Bedingungstext ist nun der E-Mail-Vorlage hinzugefügt.
Hier ein Beispiel für eine Bestätigungs-E-Mail.
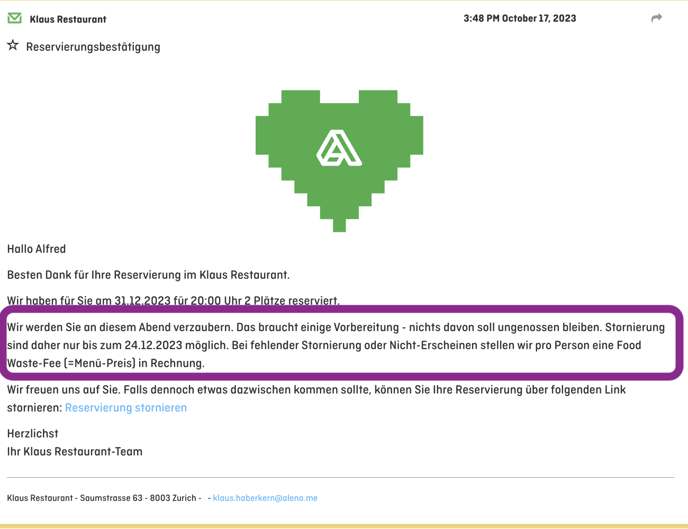
Den Tischplan für einen Event anpassen
Wenn du an deinem Event die Tische anders aufstellen, zusammenstellen oder Platz für die Tanzfläche schaffen magst, kannst du den Tischplan für den Event wie folgt anpassen. Die Anpassung gelten dann nur für diesen Anlass.
(14) Gehe in den deinen aleno Kalender.
(15) Wähle den entsprechenden Tag aus.
(16) Gehe zu deinem Event und klicke auf die drei Linien.
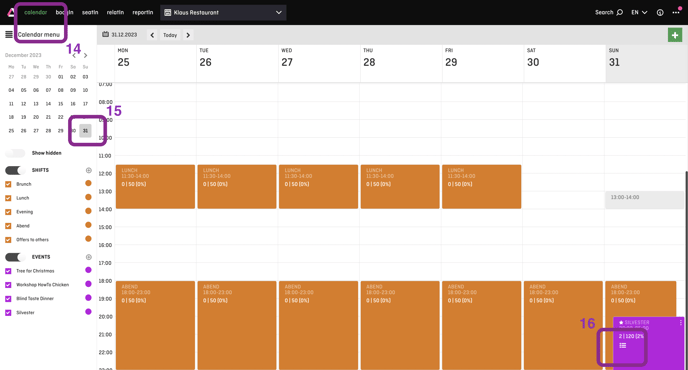
(17) Falls der Event in mehreren Räumen stattfindet, wähle nun den Raum aus, den du anpassen möchtest.
(18) Navigiere nun zum Schraubenschlüssel-Symbol und wähle dort den Menü-Punkt "Raum für diesen Tag bearbeiten" aus. Nun kannst den Raum beliebig verändern und die Änderungen speichern.
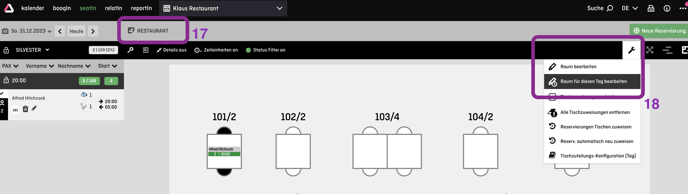
Wiederhole den die Punkte (17) und (18) für alle weiteren Räume, die du anpassen möchtest.
Tipp: Weitere Infos zu Räumen anlegen, bearbeiten und Events zuweisen, findest du hier.
Eigenen Buchungs-Link / QR-Code für den Event erzeugen
Wenn du einen Event speziell bewerben und einen Buchungs-Link nur für diesen Event streuen möchtest, gehe wie folgt vor:
(19) Gehe in den Einstellungen zu "Widget Link / Integration".
(20) Wähle dort das Unterpunkt "Link / QR Code Generator".
(21) Klicke nun auf Schicht hinzufügen und wähle im Menü den gewünschten Event aus.
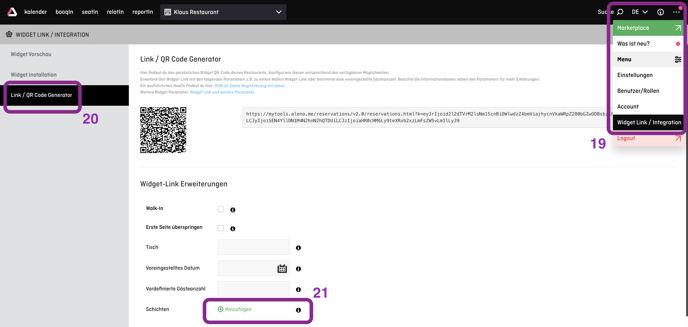
Tipp: Du kannst hier noch die Option "Erste Seite überspringen" aktivieren, dann führt der Link bzw. QR Code an der Widget-Start-Seite vorbei direkt zum Event.
(22) Kopiere nun den neuen Link (oder QR Code) und verwende diesen überall, wo deine Gäste nur diesen Event buchen sollen.
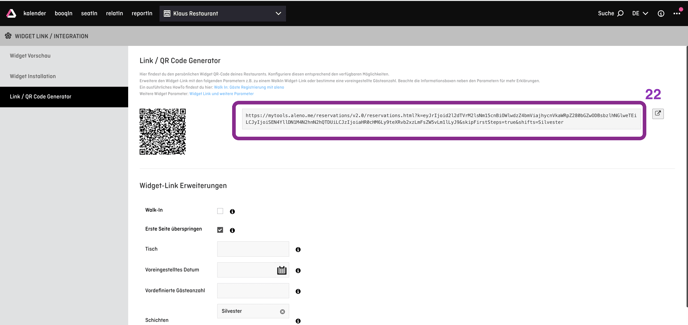
Gäste-Information für Event erfassen
Ein Event lässt sich umso besser planen, je mehr man über die Gäste bzw. ihre Konsumation weiss, z.B. welches Menü sie wählen. Solche Informationen kannst du bereits bei der Reservierung wie folgt abfragen:
(23) Scrolle in den Einstellungen deines Events bis zu "Abfragen" und klicke auf "Abfragen bearbeiten".
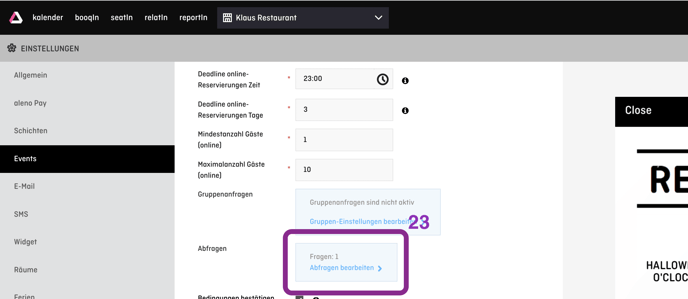
(24) Damit die Abfrage während der Reservierung erfolgt, musst du sie mit einem Klick auf das Kästchen "Aktiv" aktivieren. Genauso schnell kannst du sie bei Bedarf wieder abstellen.
(25) Abfragen kannst du erstellen mit einem Klick auf "Neu Frage hinzufügen" oder - falls du eine bestehende Frage aus anderen Schichten oder Events kopieren möchtest - auf "Kopie hinzufügen".
(26) Wenn du die Fragen und Antworten eingeben hast, kannst du den Antworten-Kategorien auch Emojiis zuweisen. Die Emojiis zeigen für jedee Reservierung als auch für den gesamten Event an, wie häufig z.B. das Menü vegan, vegetarisch, etc vorbestellt wurde. Was Planung und Service erheblich vereinfacht.
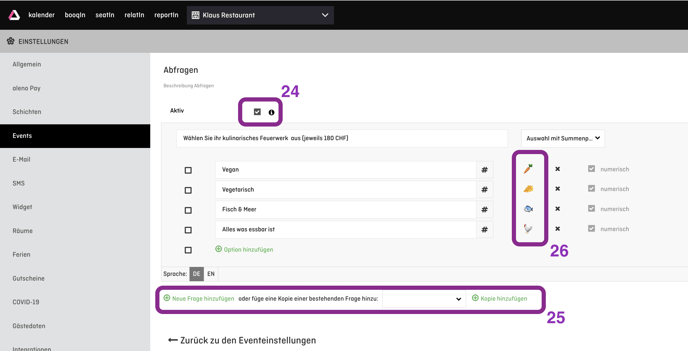
Mehr Information zum Set-up von Abfragen findest du hier.
Tipp: Menüvorbestellungen erleichtern die Planung bereits erheblich. Aber warum nicht gleich vorab verkaufen? Mit alenoPay kannst du für deine Events Menüs vorab verkaufen sowie No-Show-Gebühren erheben. Damit sicherst du die Einnahmen und kannst auch bei grösseren Events das finanzielle Risiko minimieren.