aleno Pay - Sell Items Feature: Häufig gestellte Fragen
Dieser Artikel beantwortet die meist gestellten Fragen zu aleno Pay Sell Items, z.B. zum Vorabverkauf und -zahlung von Tickets, Menüs, Weinbegleitung usw.
Für was kann ich aleno Pay Sell Items nutzen?
Mit dem aleno Pay Sell Items Feature kannst du Tickets, Menüs oder Weinbegleitung vorab verkaufen. Die Gäste bestellen und bezahlen also gleich bei der Reservierung via z.B. Kreditkarte.
Kann ich aleno Pay Sell Items für Online-Reservierungen über das Widget sowie für Backend-Reservierungen nutzen?
Ja. Die Kreditkartenzahlung funktioniert sowohl für Online-Reservierungen als auch bei manuellen Reservierungen im Backend. So kannst du sicher und Datenschutz-Konform zum Beispiel auch bei telefonischen Reservierungen Tickets, Menüs usw vorab verkaufen und im Voraus bezahlen lassen.
Wie sieht der Online-Buchungsprozess für den Gast aus?
1) Nach der Auswahl von Datum, Event etc muss der Gast eine Auswahl treffen, z.B. Anzahl Tickets oder Menüs.
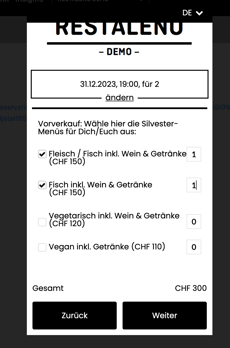
oder inkl. Bildern
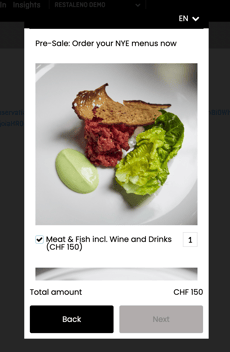
2) Danach muss die Auswahl bestätigt und bezahlt werden.
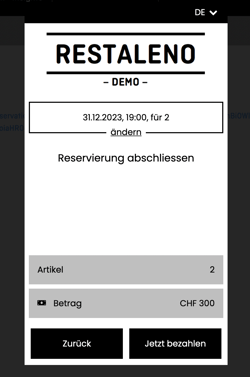
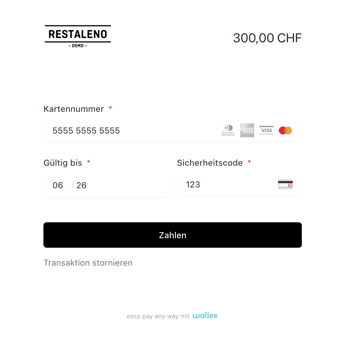
3) Die Zahlung schliesst die Buchung ab. Die Reservierung wird im Widget bestätigt und per Mail (inkl. einer angehängten Rechnung / Zahlungsbestätigung).
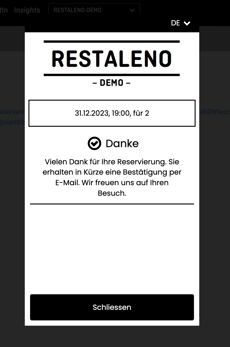
Falls die Kreditkartendaten nicht eingegeben werden, ist die Reservierung inkl. Vorbestellung nur provisorisch. Der Gast erhält dann nach der Reservierung eine E-Mail mit dem Hinweis, dass die Reservierung storniert wird, falls die Zahlung per Kreditkarte nicht bis in [Stunden] über den Link in der E-Mail erfolgt.
Sobald die Zahlung erfolgt ist, wird die Reservierung bestätigt. Falls nicht, wird die provisorische Reservierung automatisch gelöscht und der Kunde darüber informiert.
Wie sieht der Buchungsprozess für den Gast bei Reservierungen im Backend aus (Telefon, vor Ort)?
Wenn die Reservierung eingetragen wird, erhält der Gast im Anschluss eine automatische E-Mail mit allen Informationen zur Reservierung sowie der Aufforderung und dem Link zur Vorbestellung bzw. Vorauszahlung. Alles weitere - Auswahl, Zahlung - ist identisch mit der Online-Reservierung (siehe oben). Den Mail-Text kannst beliebig anpassen.
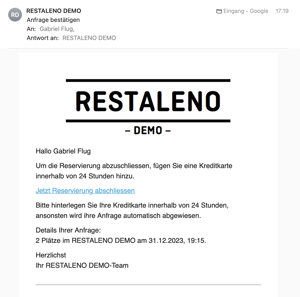
Erst nach erfolgter Zahlung erhält der Gast eine Bestätigung. Auch hier können Reservierungen automatisch abgewiesen werden, sollte nicht innerhalb einer gesetzten Zeit die Zahlung per Kreditkarte erfolgen.
Kann ich die Vorbestellung- und Vorauszahlungsfunktion nur für gewissen Events, Wochentage, Schichten, Gruppengrößen usw. aktivieren?
Die Konfigurationsmöglichkeiten von aleno Pay sind vielfältig. So kannst du die Vorbestellung und Vorauszahlung nur für einzelne Schichten, Events oder Wochentage aktivieren. Du kannst die Abfrage auch an eine gewisse Gruppengröße knüpfen, um zum Beispiel nur für Reservierungen ab 10 Personen eine Sicherheit zu haben sowie besser planen zu können. Schliesslich kannst du die Vorauszahlung auch an Abfragen knüpfen.
Wo in aleno Payment kann ich Sell Items konfigurieren?
Sobald aleno Pay für dein Restaurant aktiviert ist, kannst du aleno Sell Items für jede Schicht, jedes Event etc separat einstellen, also z.B. für das Silvester-Event das Menü mit der Reservierung vorab verkaufen. Die genaue Einstellung erfolgt also in der jeweiligen Schicht, Event etc. Hier das Vorgehen die Einstellungen von Sell Items für einen Event.
1) Für das Set-up gehe zu Einstellungen -> Events -> Wähle das gewünschte Event aus.
2) Payment aktivieren: Scrolle bis zu "Payment"--> "Payment bearbeiten" --> Box "Sell Items" anklicken. Nun ist aleno Pay Sell Items aktiviert.
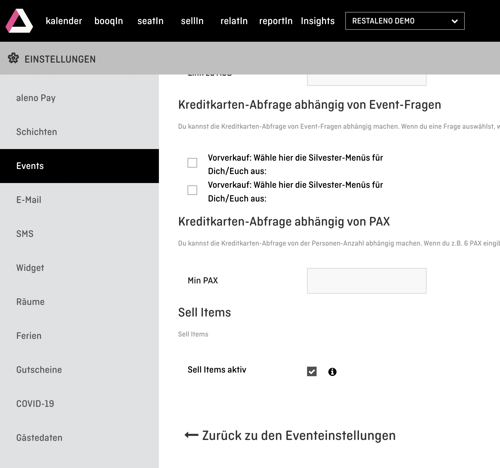 3) Set-up Prozess: Hier kannst du noch weitere Einstellungen vornehmen, z.B. bis wie kurz vor dem Event du Vorbestellungen inkl. Zahlung anbieten möchtest usw. Speichern.
3) Set-up Prozess: Hier kannst du noch weitere Einstellungen vornehmen, z.B. bis wie kurz vor dem Event du Vorbestellungen inkl. Zahlung anbieten möchtest usw. Speichern.
4) Set-up Artikel / Angebot: Gehe wieder (zurück) zu den Event-Einstellungen -> gewünschtes Event. Scrolle bis "Abfragen" und klicke "Abfrage bearbeiten".
5) Aktiviere die Abfrage durch Klick auf die Box "Aktiv" und erstelle eine neue Abfrage, z.B. "Vorverkauf: Wähle hier die Silvester-Menüs für Dich/Euch:" Trage jeweils die Menüs sowie deren Preis ein. Eine Erklärung zu den weiteren Einstellungen der Abfragen findest du hier).
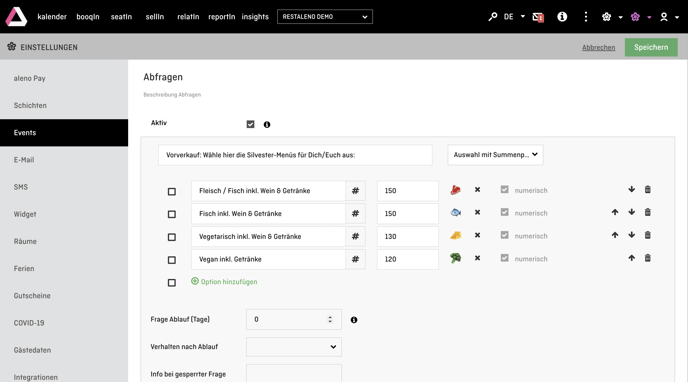
Wird die Kreditkarte des Gastes im Vorfeld belastet?
Ja. Sobald der Kunde seine Auswahl getroffen und die Kreditkarten eingibt, wird der Betrag abgebucht. Es handelt sich also um eine Vorauszahlung vor dem Besuch des Restaurants oder Events.
Welche Zahlungsmittel sind für den Gast möglich?
Für die Vorauszahlung eignen sich fast alle Zahlungsmittel wie Kreditkarte, PayPal oder TWINT.
Welche Kosten entstehen mir durch dieses Feature als Restaurant?
Für aleno Pay gelten folgende Konditionen:
-
Zahlungs-Transaktionen: 0.30 CHF/EUR + % Kommission Acquirer
-
Einmalige SetUp Gebühr: 299 CHF, wobei diese abhängig von der Anzahl Betriebe variiert.
Die Transaktionsgebühr bezieht sich auf den Gesamtbetrag - unabhängig von der PAX-Anzahl.
Dein Vorteil ist, du nutzt deinen bestehenden Acquirer - und zwar mit deinen Konditionen. Diese Konditionen sind in der Regel viel attraktiver als die gängigen eCom Lösungen. In deinem Prozess ändert sich rein gar nichts - du brauchst kein weiteres Bankkonto in deiner Buchhaltung und mit wenig Gebühren kannst du auch mit Vorauszahlung No-Shows vermeiden, deine Umsätze sichern und die Planung sowie den Einsatz deiner Ressourcen verbessern.
Wie werden die Beträge aus dem Vorabverkauf an uns ausbezahlt?
Die Auszahlung erfolgt über euren Acquirer direkt an das Restaurant.
Was ist ein PSP und mit welchen PSP arbeitet aleno zusammen?
Ein Payment Service Provider. Aktuell arbeiten wir mit den Payment Service Provider Datatrans und Wallee zusammen und können so Schnittstellen zu unzählig vielen Acquirer und anderen Zahlungsdiensten herstellen.
Unser Acquirer fragt nach einer Test-Url bzw. einem Test-Zugang. Gibt es so etwas?
.png?width=400&height=440&name=Untitled%20(3).png)
Gibt es von aleno Empfehlungen für die Gestaltung des Impressums und der AGBs?
Was ist ein Acquirer und welche Acquirer unterstützt aleno Pay?
Wie sieht der SetUp Prozess für dieses Feature aus?
Die Voraussetzung für die Nutzung von aleno Pay ist, dass du einen Acquirer hast, z.B. Worldline, und dort eine e-commerce Schnittstelle beantragst. Dies kann direkt beim Acquirer angefragt werden.
Um die aleno Pay-Funktionen nutzen zu können, fordere über unseren Marketplace Zugriff an.
Zudem benötigt es einen Payment Service Provider (PSP) wie z.B. Wallee. Sobald du die Schnittstelle zu den von uns unterstützen PSP auf unserem Marketplace beantragst, übernehmen wir für dich die Einrichtung der Schnittstelle, dazu benötigen wir von dir Angaben zu deinem Acquirer.
Sobald alle Schnittstellen aktiv sind, kann das Feature in aleno konfiguriert, aktiviert und für die Vorauszahlung oder die Abbuchung von No Show-Gebühren genutzt werden.
Kann ich bestimmte Gäste, zum Beispiel unsere Stammgäste, von der Kreditkartenabfrage / Vorabzahlung exkludieren?
Ja das ist möglich. Auf dem Gästeprofil kannst du rechts oben die Box "Kreditkarte benötigt" deaktivieren und auf den Button "Kunde aktualisieren" klicken. Bei der Reservierung wird vom Gast dann keine Eingabe der Kreditkartendaten verlangt. Die Reservierung ist also ohne Angabe der Kreditkartendaten möglich.
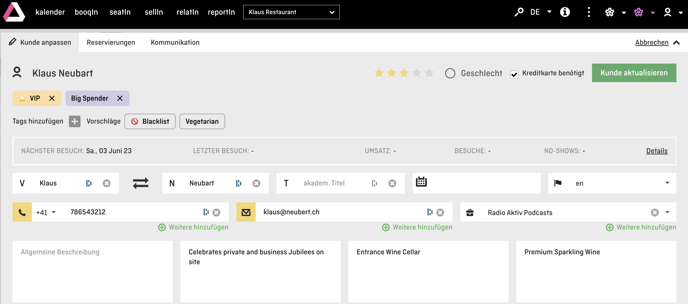
Kann ich bestimmte Reservierungen von der Kreditkartenabfrage ausschließen und individuell entscheiden, für welche Reservierungen ich Kreditkartendaten abfragen möchte?
Bei der manuellen Erfassung von Reservierungen im Backend kannst du den Status der Reservierung gleich auf "Bestätigt" setzen. Die Reservierung ist dann auch ohne Eingabe der Kreditkartendaten und Vorbestellung / Vorauszahlung gültig.
Erhält der Gast automatisch einen Beleg über die gekauften Waren und Services?
Ja. Der Gast erhält mit der Bestätigungs-E-Mail auch einen Zahlungsbeleg im PDF-Format als Anhang. Der Text der Kopf- und Fusszeile des Zahlungsbelegs kann in aleno unter Einstellungen > aleno Pay frei gewählt werden.
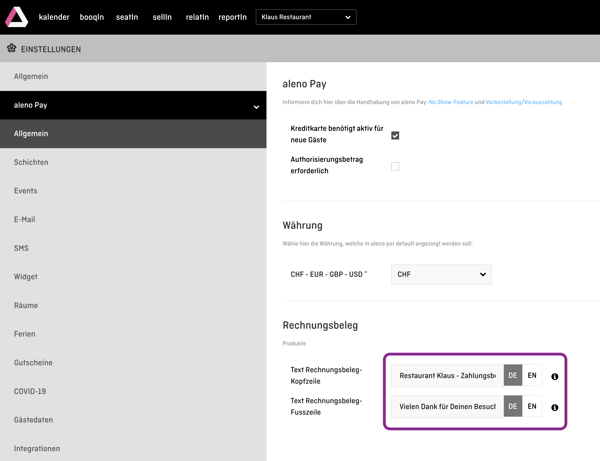
Folgend ein Beispiel für einen Zahlungsbeleg: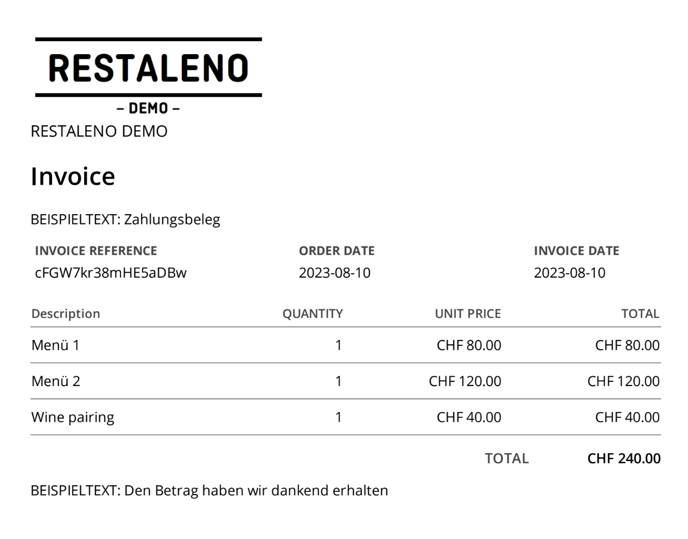
Zudem kann eine Liste der vorbestellten und vorausbezahlten Waren und Services inklusive Menge und Preis in E-Mail angezeigt werden. Hierzu muss folgender Code in die Vorlage der Bestätigungs-E-Mail unter Einstellungen > E-Mail > Vorlagen eingefügt werden.
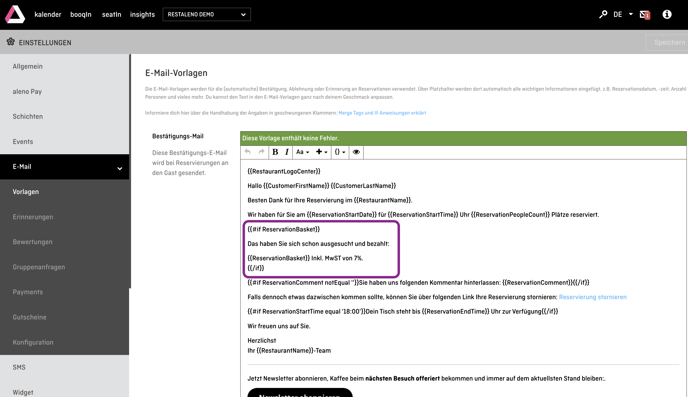
Auch hier kann mit Ausnahme der Befehle, also der Textbausteine mit geschweiften Klammern, der Text individuell angepasst werden.
Die Bestätigungs-E-Mail sieht dann wie folgt aus: 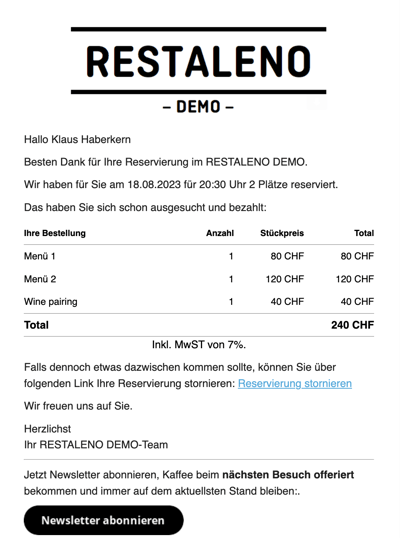
Was passiert wenn eine Reservierung storniert wird? Wird der Betrag automatisch rückvergütet?
Dies ist noch nicht möglich. Eine Rückvergütung geschieht manuell via deinem Dashboard in der Sell Items Rubrik. Dort kann der Refund-Button genutzt werden:

Wird diese Funktion noch erweitert?
Ja. wir planen in der neuen Version gleich mehrere Neuerungen. Es wird eine Reihe von weiteren Voraussetzungen geben.