Wartelisten anlegen
In diesem Artikel zeigen wir dir, wie du in aleno eine Warteliste anlegen kannst. So kannst du jeden Platz füllen, auch wenn Reservierungen kurzfristig storniert werden.
Wie kann ich in aleno eine Warteliste anlegen?
Am Beispiel des Restaurants "Warteliste Demo" zeigen wir dir Schritt für Schritt das Set-up für eine Warteliste.
(1) - (3) Gehe in den Einstellungen (1) zu deinen Schichten(2). Kopiere nun die Schicht, für die eine Warteliste angelegt werden soll (3). Die Kopie übernimmt alle Einstellung der Schicht, so dass nur noch wenige Anpassungen für die Warteliste nötig sind.

(4) Trage nun den Schichtnamen für das Widget sowie die interne Schichtbezeichnung für das Backend ein.
(5) Füge den schichtspezifischen Text ein, den der Gast bei der online-Reservierung im Widget sehen soll, z.B. "Sign up for our Waiting list".
(6) Öffne nun die erweiterten Kapazitätseinstellungen mit einem Klick auf "Erweiterte Kapazitätseinstellungen bearbeiten".

(7) Setze nun die online buchbaren Plätze auf Null. Damit sind keine online-Reservierung mehr möglich.
(8) Trage nun im Feld "Puffer Online Reservierungen" ein, wie lange deine Warteliste sein soll. Für diese Anzahl an Gästen können Reservierungen nun provisorisch angenommen werden.
In diesem Beispiel wählen wir "20". Damit werden maximal insgesamt 20 Gäste auf die Warteliste genommen.

(9) - (11) Gehe nun zu den Einstellungen (9), weiter zu den E-Mail Vorlagen (10) und scrolle dort bis zur Vorlage für provisorische Reservierungen.
(12) Passe nun die E-Mail-Vorlage an. Füge erstens mit Merge-Tags wie im folgenden Beispiel den Text ein, der bei Reservierung für die Warteliste angezeigt werden soll.

Beachte: Der Begriff "Warteliste" muss identisch mit dem Schichtname der Wartelisten-Schicht sein (siehe Punkt (4)).
(13) Formatiere nun mit Merge-Tags den Text, der bei allen anderen provisorischen Reservierungen in der automatischen E-Mail erscheinen soll. Hier ist das Beispiel:

(14) Klicke nun auf "Speichern", um die Änderungen der E-Mail-Vorlage zu übernehmen.

(15) - (18) Gehe nun zu den Einstellungen (15), weiter zu Widget (16) und wähle den Menü-Punkt "Meldungen" (17) aus. Scrolle dort bis zur Meldung " Res. ist provisorisch". Passe den Text an (18). Hier ein Text-Beispiel:
Zu dieser Tageszeit haben wir nur noch Plätze auf unserer Warteliste. Gerne nehmen wir Ihre Angaben auf und melden uns, sobald es wieder freie Kapazitäten hat.
Bitte beachten Sie: Ihre Reservation wird provisorisch erfasst, und ist damit noch NICHT bestätigt.
Dieser Text ist eine Bedingung und muss vom Gast bestätigt werden, um die provisorische Reservierung abschliessen zu können. Damit wird der Gast früh informiert, dass nur eine provisorische Reservierung möglich ist.

(19) - (21) Scrolle nun weiter bis zur Meldung "Provisorische Reservierung erstellt" (19). Dieser Text wird dem Gast nach erfolgter provisorischer Reservierung im Widget angezeigt. Passe den Text nun an (20). Hier ein Beispiel:
Besten Dank für Ihre Anfrage!
Sie stehen nun auf unserer Warteliste. Falls ein Platz frei wird, melden wir uns bei Ihnen.
Ihr
(21) Klicke nun auf "Speichern, um die Änderungen zu übernehmen.

Wie sieht die Reservierung für die Warteliste für den Gast aus?
(22) Während der online-Reservierung sieht der Gast die Abend- und die Wartelisten-Schicht. Wenn die Abend-Schicht ausgebucht ist, erscheint nur noch die Wartelisten-Schicht.
(23) Wählt der Gast die Wartelisten-Schicht aus, dann erscheint der Hinweis "Sign up for our Waiting list" (siehe Punkt (5)).
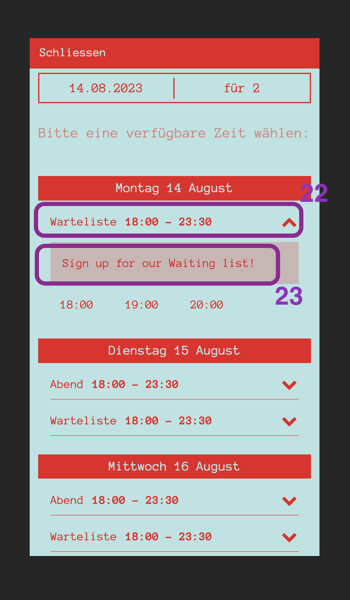
(24) Sobald der Gast eine Zeit ausgewählt hat, erscheint die Meldung zur provisorischen Reservierung. Diese Meldung muss vom Gast bestätigt werden, um die Reservierung abschliessen zu können.
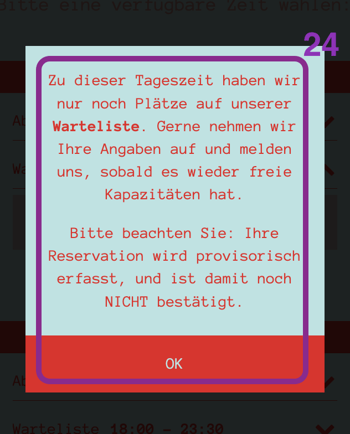
(25) Nachdem der Gast seine Kontaktdaten eingegeben und die Reservierung abgeschlossen hat, erscheint folgende Meldung (siehe Punkt (20)).
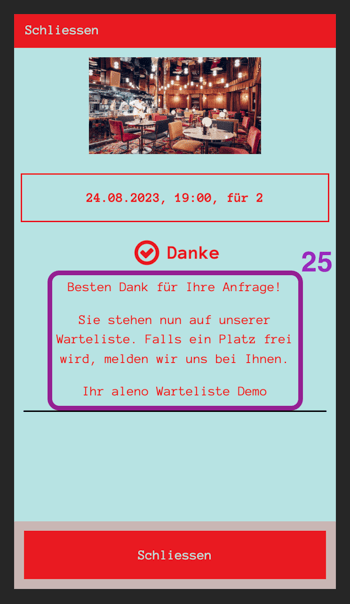
(26) Der Gast erhält dann automatische folgende E-Mail (siehe Punkte (12) und (13)).
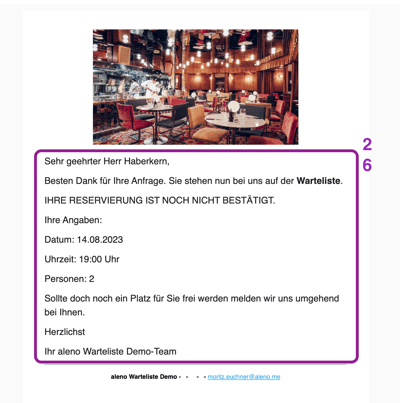
Wie kann ich eine provisorische Reservierung auf der Warteliste bestätigen oder abweisen?
Tipp: Bevor du die Reservierung in aleno bestätigst, kontaktiere den Gast vorab wie external Message oder Telefon, ob die Reservierung noch wahrnehmen möchte.
(1) - (3) Gehen in dein seatIn (1). Wähle zuerst das entsprechende Datum aus (2) und dann die Wartelisten-Schicht (3).

(4) Ändere nun den Status der Reservierung auf "Bestätigt".

(5) Verschiebe nun die Reservierung von der Warteliste-Schicht auf die Abend-Schicht.

(6) Bestätige nun die Änderung mit dem Klick auf das grüne Feld oben links.

(7) Falls erforderlich, bestätige nun die Verschiebung der Reservierung.

(8) Der Gast erhält nun die Bestätigungs-E-Mail im Wortlaut deines Restaurants.

Beachte: Um eine provisorische Reservierung abzulehnen, muss der Status der Reservierung auf "Abgewiesen" gesetzt werden. Der Gast wird dann entsprechend informiert.
Video-Anleitung: Set-up einer Warteliste
Und hier noch das Video mit der Schritt für Schritt-Anleitung, wie du in aleno eine Warteliste anlegen kannst.