Creating Waiting Lists
This article shows you how to create a waiting list in aleno. This way, you can fill every spot, even if reservations are canceled at short notice.
How can I create a waiting list in aleno?
Using the example of the restaurant "Waiting List Demo," we'll show you step-by-step how to set up a waiting list.
(1) - (3)
Go to Settings (1) and navigate to your Shifts (2). Copy the shift for which you want to create a waiting list (3). The copy will inherit all settings from the original shift, so only a few adjustments are needed for the waiting list.
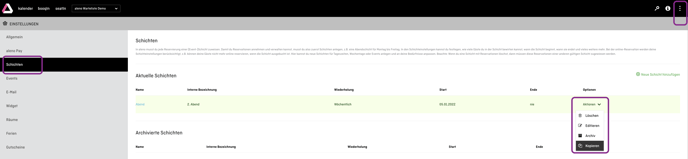
(4)
Enter the Shift Name for the widget and the Internal Shift Name for the backend.
(5)
Add the shift-specific text that guests will see when making an online reservation, e.g., "Sign up for our Waiting List."
(6)
Open the Advanced Capacity Settings by clicking "Edit Advanced Capacity Settings."
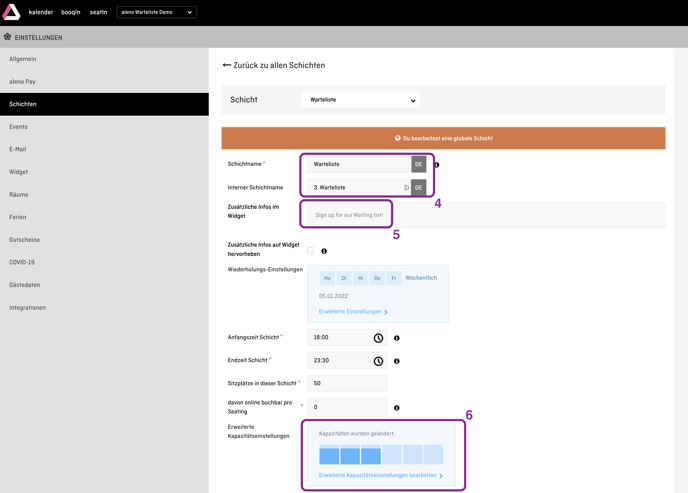
(7)
Set the Online Bookable Places to zero. This ensures no online reservations can be made.
(8)
Enter the desired length of your waiting list in the field Buffer Online Reservations. This determines how many guests can be tentatively added to the waiting list.
In this example, we select "20." This means a maximum of 20 guests can be added to the waiting list.
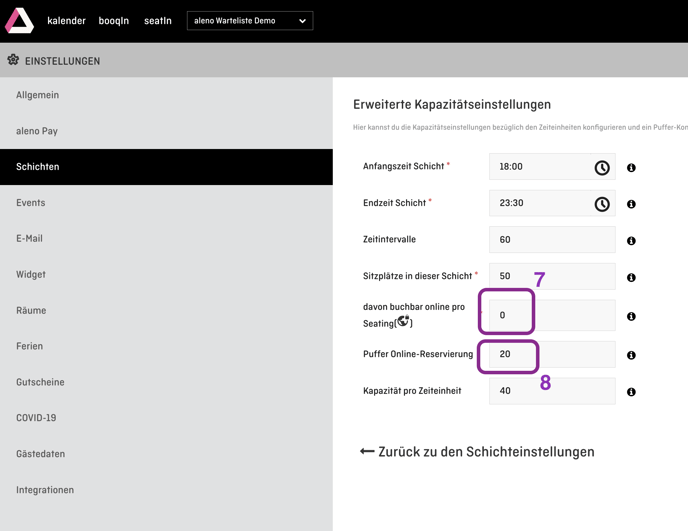
(9) - (11)
Go to Settings (9), proceed to Email Templates (10), and scroll to the template for Tentative Reservations.
(12)
Adjust the email template. First, use merge tags to insert the text that should appear for waiting list reservations, as shown in the following example.
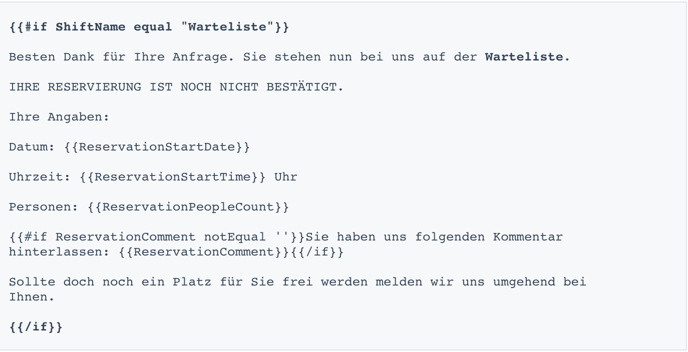
Note: The term "Waiting List" must match the Shift Name of the waiting list shift (see point (4)).
(13)
Format the text for all other tentative reservations in the automatic email using merge tags. Here's an example:

(14)
Click Save to apply the changes to the email template.
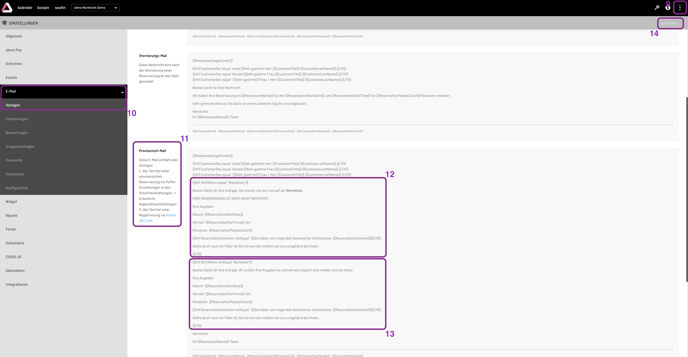
(15) - (18)
Go to Settings (15), proceed to Widget (16), and select Messages (17). Scroll to the message Tentative Reservation and adjust the text (18). Here's an example:
At this time, we only have spots available on our waiting list. We will gladly record your details and contact you as soon as a spot becomes available.
Please note: Your reservation is recorded as tentative and has not yet been confirmed.
This message is mandatory and must be confirmed by the guest to complete the tentative reservation. This ensures the guest is informed in advance that only a tentative reservation is possible.
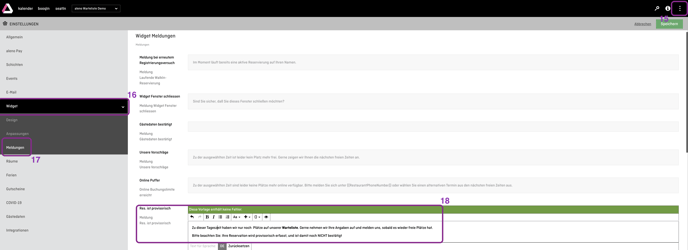
(19) - (21)
Scroll further to the message Tentative Reservation Created (19). This text will be displayed to the guest after successfully making a tentative reservation in the widget. Adjust the text (20). Here's an example:
Thank you for your request!
You are now on our waiting list. If a spot becomes available, we will contact you.
(21) Click Save to apply the changes.
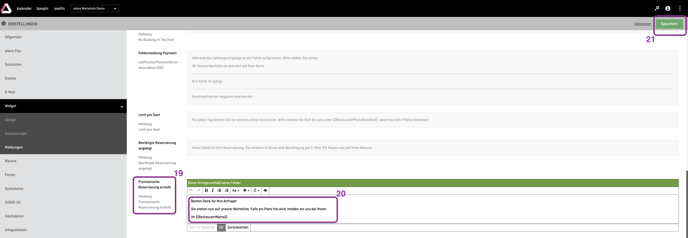
What does the waiting list reservation look like for the guest?
(22)
During online reservation, the guest sees the evening shift and the waiting list shift. If the evening shift is fully booked, only the waiting list shift will appear.
(23)
If the guest selects the waiting list shift, the message "Sign up for our Waiting List" will appear (see point (5)).

(24)
Once the guest selects a time, the tentative reservation message will appear. This message must be confirmed by the guest to complete the reservation.

(25)
After entering their contact details and completing the reservation, the following message will appear (see point (20)):

(26)
The guest will then receive the following automatic email (see points (12) and (13)).

How can I confirm or decline a tentative reservation on the waiting list?
Tip:
Before confirming the reservation in aleno, contact the guest via external message or phone to check if they still want to keep the reservation.
(1) - (3)
Go to your seatIn (1). First, select the relevant date (2), then the waiting list shift (3).

(4)
Change the reservation status to "Confirmed."

(5)
Move the reservation from the waiting list shift to the evening shift.
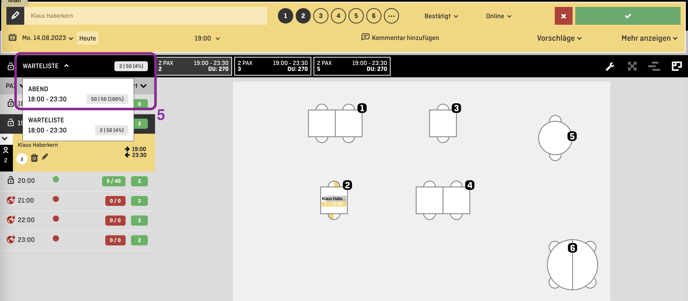
(6)
Confirm the change by clicking the green field in the top left.
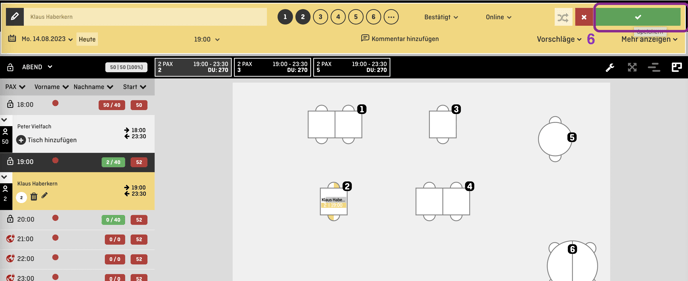
(7)
If necessary, confirm the reservation move.

(8)
The guest will now receive the confirmation email as per your restaurant's wording.

Note: To decline a tentative reservation, set the reservation status to "Declined." The guest will then be informed accordingly.