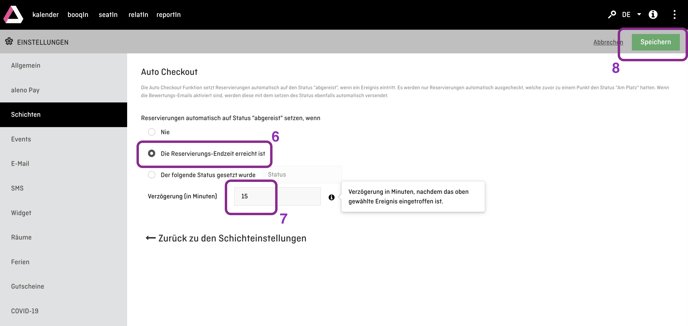Auto-checkout
In diesem Artikel zeigen wir dir, wie du Gäste nach eigenen Vorgaben automatisch auschecken kannst. Damit werden auch die Tische wieder automatisch für WalkIns und ggf. Online-Reservierungen freigegeben.
Was kann die Funktion Auto-Checkout?
Mit der Funktion Auto-Checkout kannst du den Checkout automatisieren.
Wenn du Gäste an einem Tisch platzierst, dann ist dieser Tisch belegt. Erst wenn der Status der Gäste von "Am Platz" auf z.B, "Abgereist" geändert oder die Reservierungsendzeit erreicht wurde, werden die Plätze wieder freigegeben. D.h. du kannst wieder Gäste an demselben Tisch platzieren bzw. Gäste können wieder online für diese Zeit reservieren.
Auto-Checkout nimmt dir damit Arbeitsschritte ab und gewährleistet, dass der Checkout auch erfolgt und Plätze wieder freigegeben werden.
Checkout nach Zeit
Du kannst den Auto-Checkout so einstellen, dass die Gäste automatisch ausgecheckt und der Status auf "Abgereist" geändert werden, sobald die Endzeit der Reservierung erreicht ist.
Je nach Reservierung entspricht die Endzeit entweder der manuell eingegebenen Zeit, bis zu der die Reservierung gültig ist ODER der Zeit, zu der die eingestellte Aufenthaltsdauer erreicht ist ODER dem Schichtende. Der Status der Gäste wird dann am Ende der Schicht entsprechend von "Am Platz" auf "Abgereist" geändert.
Checkout nach Status
Alternativ kann der Auto-Checkout durch einen Status ausgelöst werden, z.B. wenn der Status der Reservierung von "Am Platz" auf "Bezahlt" geändert wird.
Diese Option ist besonders effizient, wenn du aleno mit einem Point-of-Sale verbindest, z.B. mit der Kasse Lightspeed oder Hypersoft. Sobald die Gäste im POS bezahlt haben, wird der Status in aleno auf "Bezahlt" gesetzt und entsprechend der Auto-Check ausgelöst bzw. der Status weiter auf "Abgereist" geändert.
Checkout mit zeitlicher Verzögerung
Sowohl beim Auto-Checkout über die Zeit als auch über den Status kannst du eine zeitliche Verzögerung einstellen, z.B. dass die Gäste erst 15 Min nach Ende der Reservierungsendzeit oder der Bezahlung ausgecheckt werden. Der zeitliche Puffer verhindert Eile bei der Abreise sowie Wartezeiten bei der Ankunft der neuen Gäste und entlastet den Service.
Mit Auto-Checkout eine Bewertungsmail auslösen
Sofern aktiviert, werden mit den Checkout auch Bewertungsanfragen via Mail an den Gast gesendet. Der Gast kann dann einfach via Link das Restaurant auf den angegeben online-Plattformen wie TripAdvisor, Google My Business oder Facebook bewerten. Der automatisierten Workflow von Bezahlung über Checkout bis zur Bewertungsmail spart damit viel Zeit und vermeidet, dass die Arbeitsschritte im Trubel vergessen gehen.
Voraussetzungen für den Auto-Checkout
Beachte: Der Auto-Checkout setzt voraus, das Gäste auch platziert wurden. Nur Gäste die auch den Status "Am Platz" hatten, können auch automatisch ausgecheckt werden.
Auto-Checkout aktivieren und einstellen
Um die Funktion Auto-Checkout zu aktivieren und an deine Bedürfnisse anzupassen, gehe wie folgt vor:
(1) Gehe zu "Einstellungen".
(2) Wähle links "Schichten" aus.
(3) Wähle nun die Schicht aus, für die du Auto-Checkout einrichten möchtest.
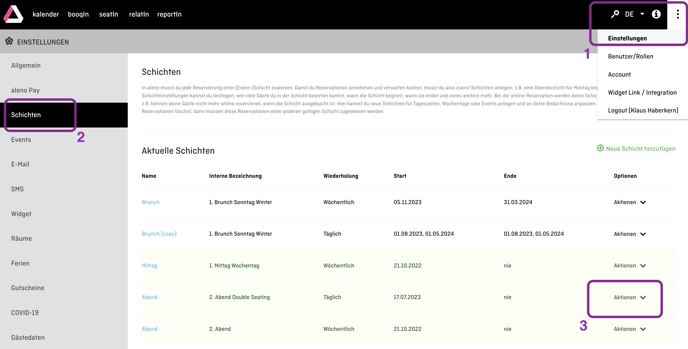
(4) Klicke bei der entsprechenden Schicht auf Aktionen und wähle "Editieren".
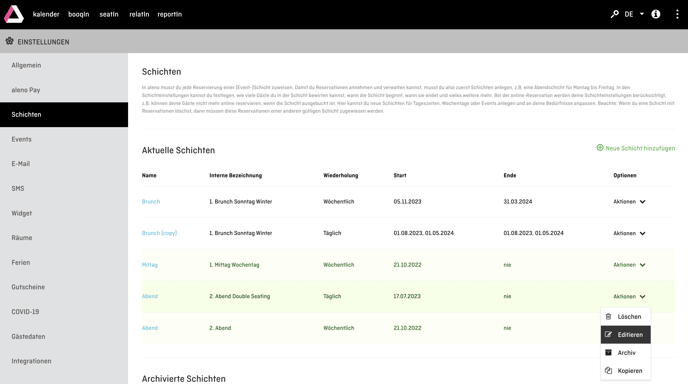
(5) Scrolle nun bis zu der Option " Auto Checkout" und klicke auf "Auto Checkout Einstellungen bearbeiten".
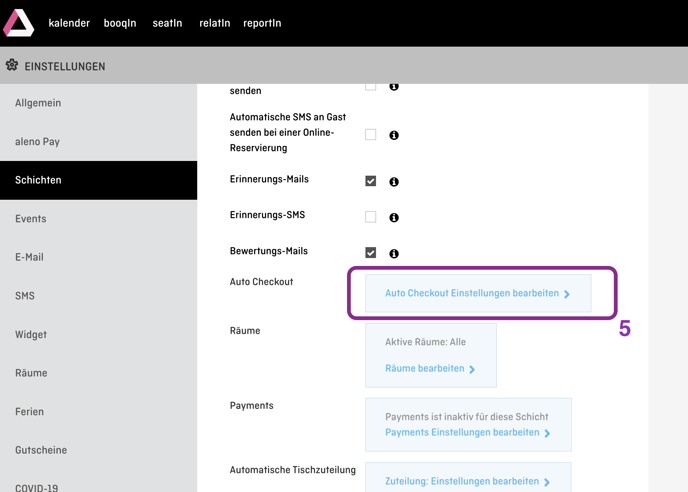
(6) Wähle deine Einstellungen. Im Beispiel soll der Auto Checkout an das Ende der Reservierungszeit gekoppelt werden.
(7) Verzögere den Checkout um 15 min, so dass z.B. ein zeitlicher Puffer gegeben ist, bevor neue Walk-In Gäste angenommen oder an dem Tisch platziert werden können.
(8) Mit dem Klick auf "Speichern" werden die Einstellung des Auto-Checkout für diese Schicht gespeichert und der automatische Checkout aktiviert.