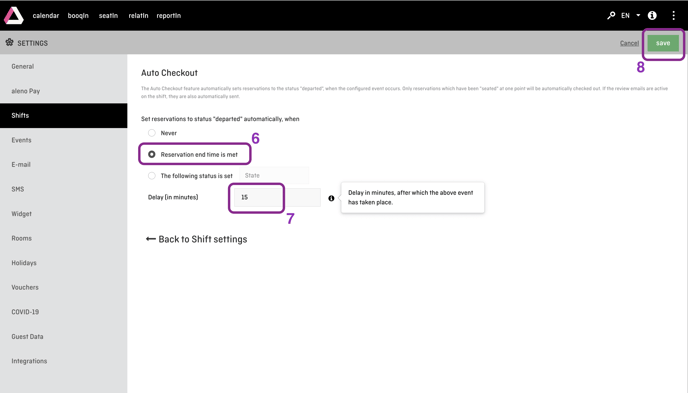Auto Checkout
In this article, we will show you how you can automatically check out guests according to your own specifications. This will also automatically release the tables for WalkIns and online reservations.
What does the Auto Checkout function do?
With the Auto Checkout function you can automate the check out of guest.
When you place guests at a table, this table is occupied. Only when the status of the guests is changed from "Seated" to e.g. "Departed" or the reservation end time is reached, the seats are released again. I.e. you can place guests at the same table again or guests can reserve online for this time again.
Auto-Checkout takes over the work steps and ensures that the checkout takes place and tables are released again.
Checkout by time
You can set the auto checkout so that guests are automatically checked out or the status is changed to "Departed" when the reservation end time is reached. Depending on your reservation settings, the reservation end time corresponds either to the manually entered time until which the reservation is valid OR the time when the set duration of stay is reached OR the end of the shift. The status of the guests is then changed accordingly at the end of the shift from "Seated" to "Departed".
Check out by status
Alternatively, auto-checkout can be triggered by a status, e.g. when the status of the reservation is changed from "Seated" to "Paid". This option is especially efficient if you connect aleno to a point-of-sale, such as Lightspeed or Hypersoft. As soon as the guests have paid in the POS, the status in aleno is set to "Paid" and the Auto-Check is triggered accordingly and the status is further changed to "Departed".
Checkout with time delay
You can set a time delay for both auto checkout via time and status, e.g. that guests are not checked out until 15 min after the end of the reservation end time or after have made the payment. The time buffer prevents hurry at the departure as well as waiting time at the arrival of the new guests and relieves the service.
Trigger a review mail with Auto-Checkout.
If activated, the checkout also sends review requests to the guest via email. The guest can then simply rate the restaurant via a link on the specified online platforms such as TripAdvisor, Google My Business or Facebook. The automated workflow from payment to checkout to the review mail saves a lot of time and prevents the steps from being forgotten in the hustle and bustle.
Requirements for the Auto-Checkout
Attention: The Auto-Checkout requires that guests have been placed, that it the status set to "Seated". Only guests who have had the status "Seated" can be automatically checked out.
Enable and edit Auto-Checkout
To enable the Auto-Checkout feature and customize it to your needs, follow these steps:
(1) Go to Settings.
(2) Select "Shifts" on the left.
(3) Now select the shift for which you want to set up Auto-Checkout.
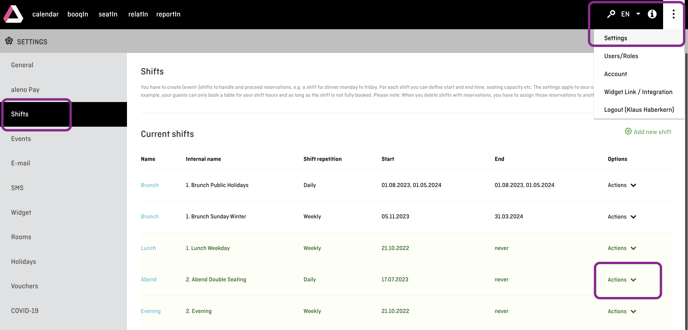
(4) Click Actions on the corresponding shift and select "Edit".
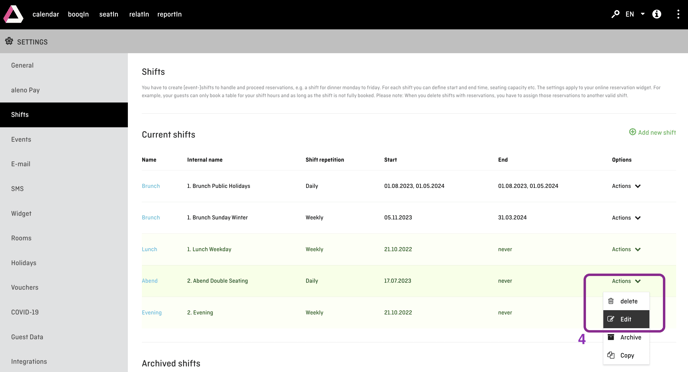
(5) Now scroll down to the "Auto Checkout" option and click on "Edit auto checkout settings".
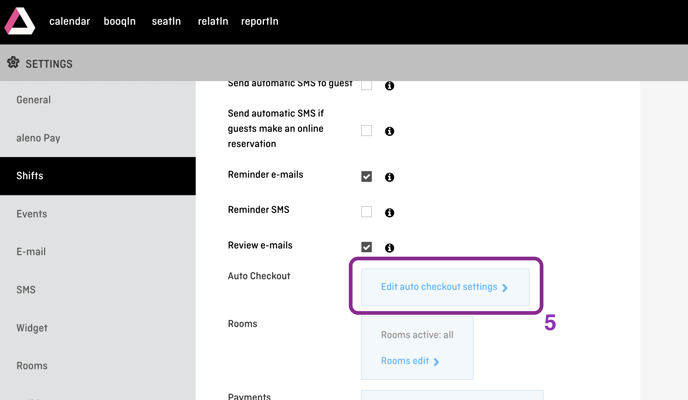
(6) Choose your settings. In the example, the auto checkout should be linked to the end of the reservation time.
(7) Delay the checkout by 15 min, so that e.g. a time buffer is given before new guests can be accepted or placed at the table.
(8) Click on "Save" to save the auto-checkout setting for this shift and activate the automatic checkout.