Reassign Reservations to the terrace area of your table plan at short notice
In this article we will show you how you can reassign reservations to the terrace area of your table plan at short notice.
With just a few clicks it is possible to rebook reservations at short notice to the restaurant or vice versa to the terrace.
Reassigning Reservations in aleno: A Quick Tutorial - Watch Video
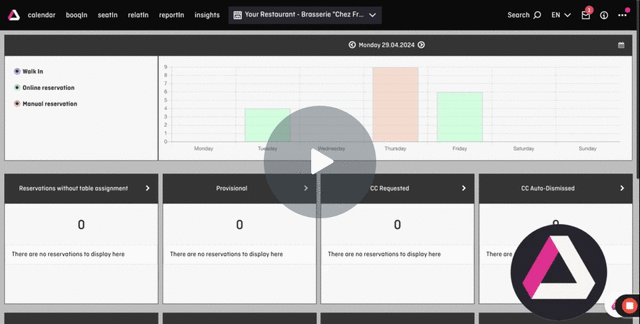
Watch this video about the set up or get a more in depth idea about the set up with the following article:
Plan a reservation for a different room area:
The “Automatic table assignment” function is used for this planning. More information, a set-up guide and tips for automatic table assignment can be found here.
Plan reservations for a room
In seatIn (1), reservations can be assigned to a room or room area - manually using the wrench symbol (2) and clicking on "Assign reservations to tables" or directly using the automatic table assignment:

By clicking on the "Automated Assignments Configuration (Day)" (3) the automatic table assignments configuration opens for this one day.
(4) Now enter the table numbers that should be blocked online under “Table Exclusions”. Example: The terrace tables 11 to 15.
Save (5) these settings:
The tables on the terrace are now blocked for automatic assignments (6)
(shaded in gray).
If the weather turns out to be nice, you can now use the wrench to lock the tables in the interior (7) and unlock the patio tables (8).
Don't forget to save! *

Now the reservations can be assigned to the tables using the wrench symbol (9)
CONSIDER THIS: Reservations that have been assigned manually won't be moved with the function "Automatically reassign reservations".
If all reservations should be moved, you need to un-assign them first with the button "Remove all table assignements" and then re-assign them with "Automatically reassign reservations".
A

You'll find step-by-step guides on how to open up additional rooms for specific days/shifts here.