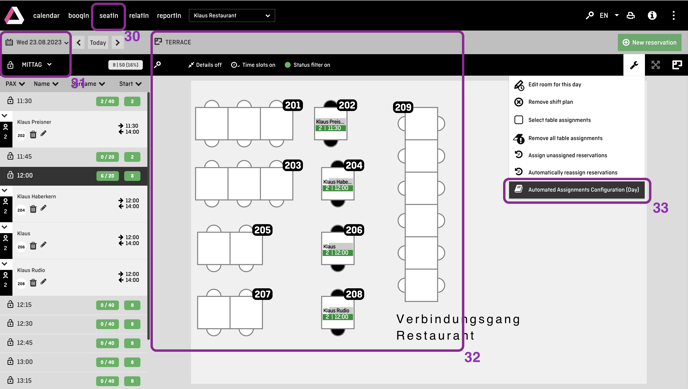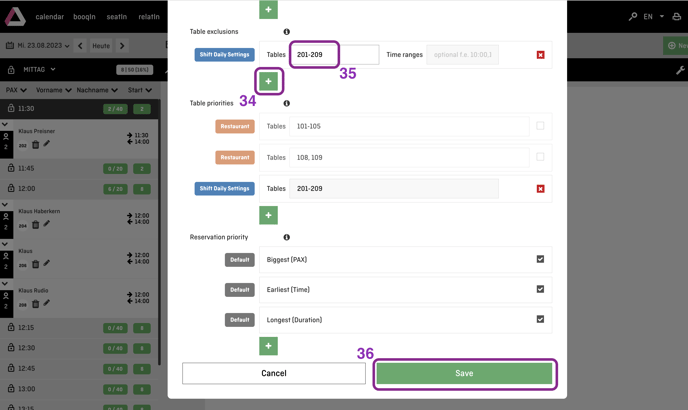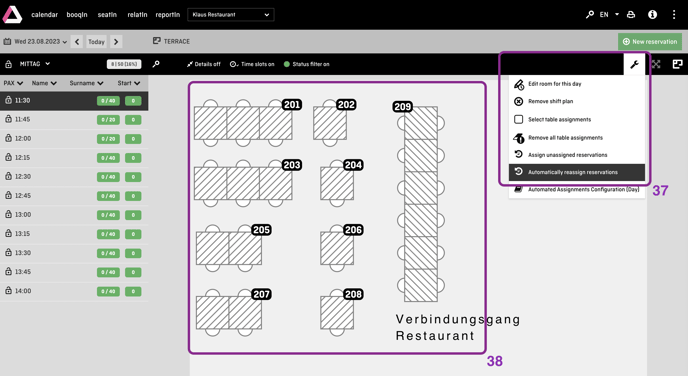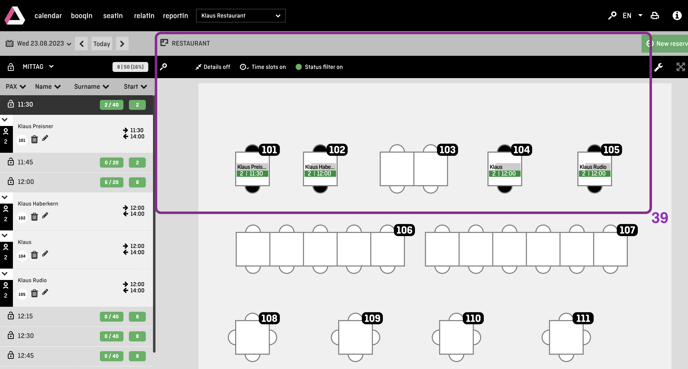Automatic Table Assignment
In this article we will explain you the benefits, functionality and setup of automatic assignment of tables to reservations in aleno.
What are the benefits of automatic table assignment?
The "Automatic table assignment" function speeds up and optimizes planning. The guests are automatically assigned to tables - according to your own specifications and/or based on previous table assignments.
In addition, you can choose from three different modes (always taking into account your specifications and / or previous table plans):
- Mode 1: Three different suggestions on where and when to best seat guests. With a click on the preferred suggestion the table will be assigned.
- Mode 2: Automatic table allocation with the aim of allocating as many seats as possible. Decisive for further acceptance of reservations is the availability of seats
- Mode 3: Automatic table allocation with the aim of allocating the best possible number of tables. The availability of tables is decisive for the further acceptance of reservations.
How does automatic table assignment work?
The automatic table assignment is an AI/machine learning application.
On the one hand, you can precisely specify the parameters according to which tables are assigned to reservations.
On the other hand, the features is learning from you and all your (previous) manual table assignments. For example, if there is no rule for a specific situation, the software will recognize and remember, how you solved it and will behave in the same way in similar situations.
And also you have the option to only rely on the learning ability and to do without specifications or, vice versa, to rely exclusively on the specifications without the software taking you or your employees as a role model.
Can I customize the automatic table assignment according to my needs?
Yes, you can make precise specifications for table allocation. The following parameters can be set at restaurant and shift level:
- Capacity: for each table you can specify exactly how many people should be seated, minimum and/or maximum.
Group tables: You can specify which tables should be combined, if any, e.g. which tables of 2 can be combined for a reservation of 4. - Prioritize tables: You can determine which tables should be assigned first, e.g. for an even distribution in the room, etc.
- Prioritize reservations: You can specify which reservations should be placed first, e.g. earlier time, larger number of people or longer dwell time.
- Block tables: You can exclude tables from automatic table assignment, e.g. to keep them free for walk-ins, regular guests or VIPs.
- Flexible, time-based adjustment: You can change the automatic table allocation for individual days, times, e.g. unlock or block tables, assign other capacities, etc.
- Table allocation by shift: You can activate/deactivate and control table allocation by shift.
Are there different modes of automatic table assignment?
Yes, you can choose between three different modes and change them if necessary.
- Mode 1: You get up to 3 suggestions where you can place the guests. With a click on your preferred suggestion you place the guests
- Mode 2: The table allocation is based on available seats. Online reservations are accepted as long as you have available seats and your contingent for online reservations is not exhausted.
- Mode 3: Table assignment is based on available tables. As long as a suitable table is still available and the online quota is not reached, online reservations will be accepted and assigned to a table. Note: Here, a 2-person reservation will be rejected if you only have a 4-person table available, which has a been approved for only 4 persons (and not for 2-4 persons).
Note: In all modes, the capacity you have assigned to the tables is the deciding factor.
What requirements must be met before I can use automatic table assignment?
You can use the automatic table in all shifts / events to which rooms including table plan have been assigned.
Here we show you how to create rooms and table plans and assign them to shifts.
The restaurant level setup: a step by step guide.
Note 1: If you do not enter any rules for the table assignment, table assigment will be based on the table capacities defined in the room plan. Hence, for a table of 4 seats only reservations for 4 pax will be accepted and confirmed.
Note 2: The settings at restaurant level are applied to all shifts in which table assignment has been activated. See below for shift specific configurations.
(1) Activate the feature if necessary. Please contact our support team by e-mail (support "at "aleno.me).
(2) - (3) Go in the Settings (2) under "General" to "Automatic table assignments" (3).
(4) Select the mode for table allocation (see also above).
(5) If "Move reservation automatically" is activated, guests will be reassigned by the software to receive and place a further reservation. Manual table assignments are not reassigned in the process.
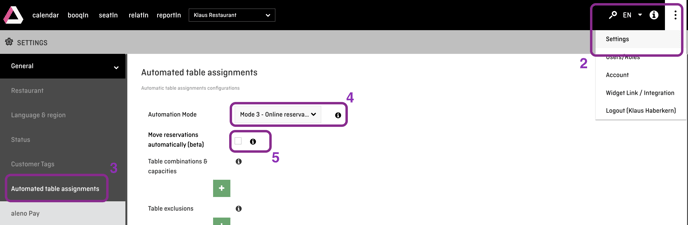
Set capacities of tables
In the examples we set the table capacities for the following table plan:
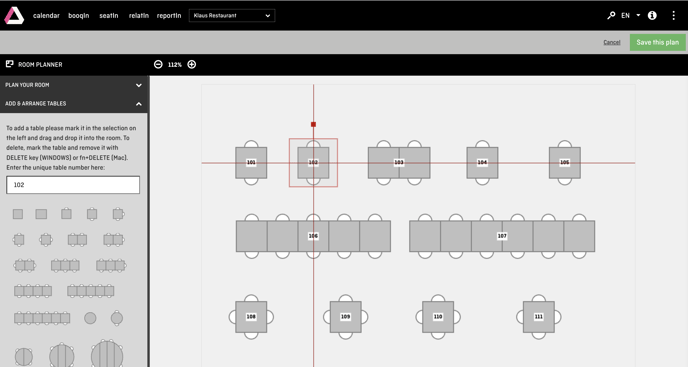
(6) With a click on the white cross you can add a new table capacity or table combination.
(7) Table capacity: Now enter the capacity for each table in the "Restaurant" room. Here we specify for a table of 2 that reservations for 1 or 2 persons can be placed at this table.
(8) Table combinations: Now specify which tables should be combined if more the number of guests exceeds the seating capacity of one table. In the example, the 2-seat table No. 102 and the 4-seat table No. 103 are released as a combination for reservations for 5-6 guests.
(9) Save the table capacities and combinations by clicking on "Save".
Tip: In the last column you can limit the release time, e.g. if you want to release a 2-seat table for 1 guest only at off-peak times. To do this, insert a line with the full capacity and another line with the restricted capacity, each with the time restrictions.

Exclude tables from automatic table assignment
You can exclude tables from the table assignment, e.g. if you want to keep them free for WalkIns, the regulars' table or VIPs. You can then plan reservations manually on these tables or place guests there.
(10) For the 10-seat table no. 106, reservations for 7-10 guests are generally accepted.
(11) Table exclusions: Click on the white cross/green button and specify which table should be excluded and when: In the example, table no. 106 is excluded or kept free from table allocation between 18:00 and 20:00, e.g. for the regulars' table.
(12) Save the table exclusions by clicking on "Save".
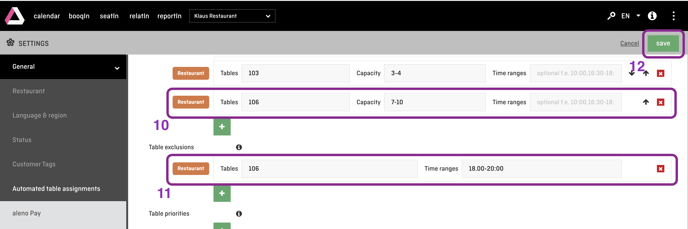
Prioritize tables during allocation
During table allocation you can define which tables should be allocated first. You can enter as many tables as you like: For each priority - a single or multiple tables - add a new line. The top row has the highest priority in the table assignment. These tables will be considered first. Then the tables from the second row and so on.
You can set the table priorities as follows:
(13) Under "Table priorities" click on the white cross/green button to add a new row/priority for table allocation.
(14) Now enter the table(s) that should be assigned priority to the reservations. If there are several tables, you can enter the table numbers separated by a comma ",", (101, 103) or in case of consecutive table numbers, you can enter first the smallest table number, then a minus / dash "-" and then the largest table number (101-105).
If you enter multiple priorities, use the arrows on the left to increase (arrow up) or decrease (arrow down) the priority of the tables.
With a click on the x you can delete a table prioritization.
(15) Save the table priorities by clicking on "Save".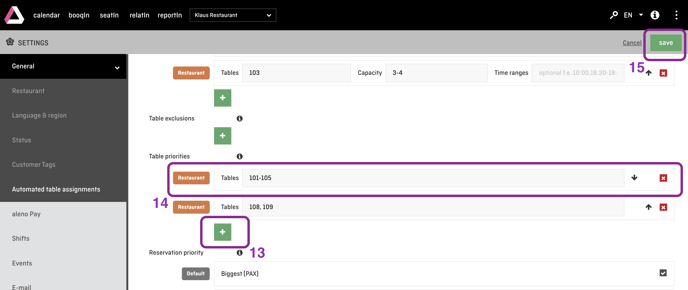
Prioritize reservations during table assignment
Besides tables, you can also prioritize reservations. If "Automatically move reservations (beta)" is activated, the reservations with a priority will be assigned to a table first.
You can prioritize reservations according to the following criteria:
- Number of people: Smallest or largest groups.
- Date: Oldest or newest reservations.
- Reservation start: Earliest or latest start time.
- Duration of stay: Shortest or longest reserved time.
You can set which reservations should be preferentially assigned to a table as follows.
(16) Click on the white cross/green button under "Reservation priority" to add a new line/priority for table allocation.
(17) Now enter the priorities according to which reservations should be assigned to a table.
The priorities decrease from top to bottom. The entry in the top line has the highest priority.
With a click on the x you can delete the reservation priority.
(18) Save the reservation priorities by clicking on "Save".
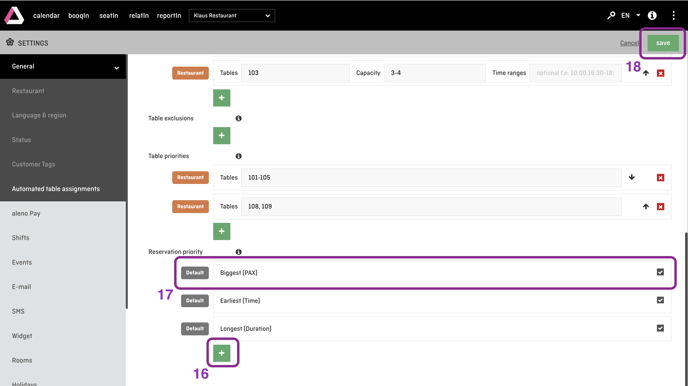
This completes the setting of automatic table assignment at restaurant level and you can activate/deactivate and adjust the function for each shift separately.
Set-up at shift level: a step-by-step guide
After configuring the automatic table assignment on restaurant level, you can still make specific settings for each shift and/or changes from the general settings for automatic table assignment.
(19) - (21) In the Settings (19), go to the Shifts (20) and select the shift for which you want to activate and configure the table assignment. Click on the shift name or open the "Actions" menu in the shift and select "Edit" (21).
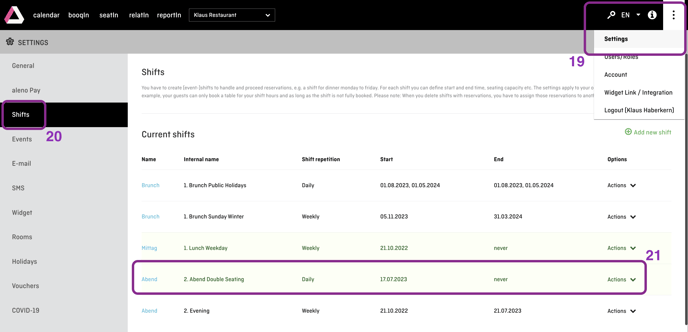
(22) Now scroll down in the shift settings of the opened shift to the point "Automated table assignments" and click on " Edit automated assignments settings".
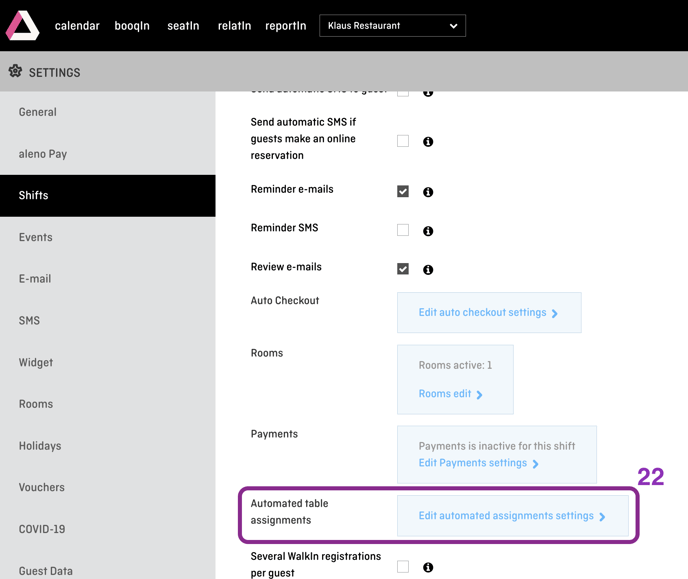
(23) In Mode 3, provisional reservations can be accepted even without an available table. To do this, check the "Provisional reservation even without an available table" box. You can then accept the reservations manually if a table becomes available and reject them otherwise.
(24) Enter the time interval in minutes between reservations on a table. The time buffer gives you time to say goodbye to the first guests and prepare for the arrival of the next guests at the same table.
(25) Tables on which a reservation is about to start can be excluded from automatic reassignment, e.g. if a table has been prepared especially for the needs of the guests. Specify here the time in minutes until the reservation starts, from which a reservation may not be rescheduled.
(26) Check the box "Allow reservations on share tables" if you want to place several reservations on one table at the same time, e.g. 2 reservations of 4 on a table of 10.
(27) If necessary, adjust the table capacities, combinations and exclusions for this shift as described in points (6) to (18).
(28) Save the settings for the specific shift by clicking on "Save".
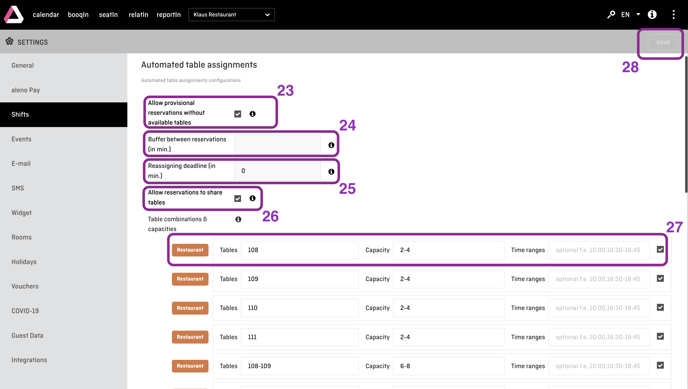
How can I assign a table in the automatic table assignment in Mode 1?
As soon as you enter or change WalkIns or a reservation, e.g. the number of persons, time or date, up to three available tables or table combinations will be suggested for assigning a table.
(29) Simply click on your preferred suggestion and the reservation will be booked on the corresponding table.
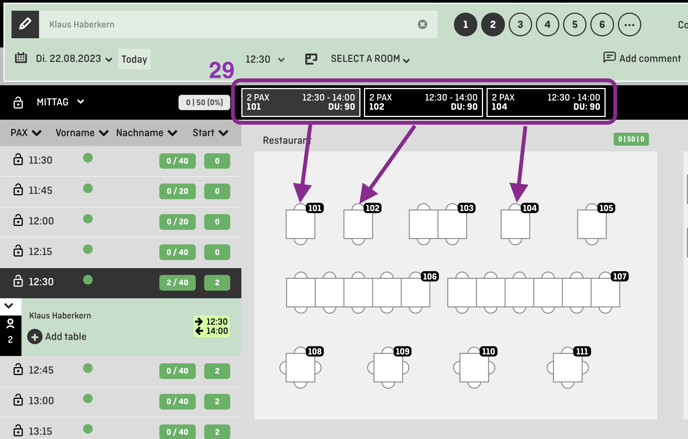
Can I delete all automatic table assignments and reassign them again, e.g. for planning a shift to another room?
Yes, you can automatically reassign all reservations according to new specifications, e.g. if the weather changes and the terrace cannot be opened.
To reassign tables in a shift, proceed as follows:
(30) - (31) Go to your seatIn (30) and select the desired day and shift (31).
(32) In this example, the confirmed reservations are assigned to the table on the terrace.
(33) To reassign all reservations to the indoor area click on the wrench icon. Here you can adjust the room and table assignments situationally and only for that day. Click on "Table assignments configuration (day)".