Events
Mit Eventschichten kannst du deine Gäste bereits auf dem Widget auf einen besonderen Anlass aufmerksam machen.
1. In der schwarzen Hauptnavigation findest du den Reiter Kalender.

2. Klicke Kalender an; Das Handling der Kalender-Oberfläche findest du hier.
3. Für die Erfassung eines neuen Events wähle erst den entsprechenden Tag an. Klicke in der Kalenderansicht auf das grüne Plus rechts oben und wähle Event aus. Aleno leitet dich, nachdem du die Auswahl neuen Event erstellen getroffen hast, auf die Bearbeitungsseite weiter.
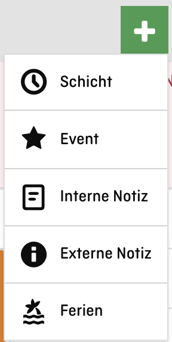
4. Du kannst einen Event genau gleich wie eine Schicht aufbauen: Mit Start- und Endzeiten, Kapazitäten, Deadlines, Mailingeinstellungen usw.
Events erscheinen jedoch auf dem Widget bei der Schichtauswahl mit einem Stern. Falls du dem Event eine fixe einmalige Startzeit vorgibst, erscheint lediglich ein «Buchen» Button.
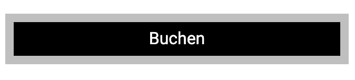
5. Bestimme ebenso, wie du deine Gäste auf den Event aufmerksam machen möchtest:
Schreibe z.B. in den allgemeinen Informationen im Widget etwas über den Event oder hebe ihn auf dem Kalender hervor: Der Gast sieht in der erweiterten Datumsauswahl auf dem entsprechenden Tag eine Information zu deinem Event.
- Du kannst deinen Event auch in deine E-Mails einbetten. In den Mail-Vorlagen kannst du jedes einzelne Mail ganz einfach bearbeiten.
Trenne deinen Defaulttext mit einem Divider und zeige dann dem Gast Informationen über deinen Event und füge dein Bild zum Event hinzu.
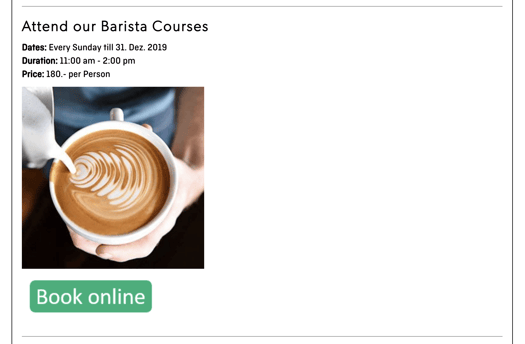
Für eine direkte Buchung hast du die Möglichkeit mittels Parameter einen Button hinzuzufügen, damit der Gast direkt auf das Widget weitergeleitet wird. Eine Liste und die Verwendung der Parameter findest du hier.
6. Wenn du deine Gäste erst über eine Vorkasse schicken möchtest, kannst du dies ganz leicht mittels Bearbeitungsseite und Mailvorlagen einrichten:
- Stelle in den erweiterten Kapazitätseinstellungen das online Kontingent auf 0 und den Puffer auf deine gewünschte Anzahl eingehender Reservationen.
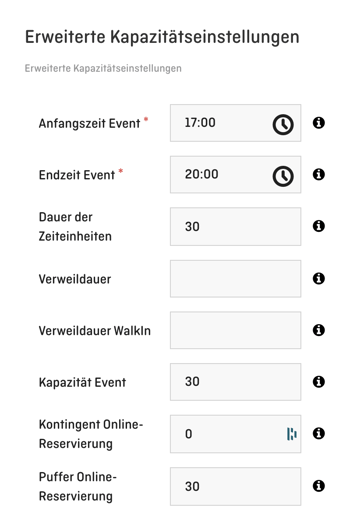
So werden alle Reservationen nur provisorisch angenommen.
- Du findest auf der Bearbeitungsseite die Auswahl Bedingungen bestätigen. Der Gast soll die Bedingung akzeptieren, sogleich zu bezahlen. (Hier könntest du gleich dein Bezahlsystem wie Paypal, Paydirekt o.ä verlinken.)
- In der provisorischen Bestätigungsmail können dann die Zahlungsdaten sowie ein Zahlungslink eingebettet werden.
7. Es besteht ebenfalls die Möglichkeit, eine Kreditkartenabfrage im Widget einzurichten.
Melde dich einfach bei unserem Support, um mehr Informationen über die Funktion alenoPay zu erhalten: support@aleno.me
8. Promote den Event über deine sozialen Kanäle wie Facebook und Instagram! Indem du ihn auf deinen sozialen Kanälen mit einem direkten Link auf das Widget versiehst, kannst du es deinen Gästen erleichtern, sich für diesen Event gleich auch anzumelden.
9. Über Google Analytics kann mit dem direct Widget Link und den entsprechenden UTM-Parametern Conversion Tracking ermöglicht werden. Über den Costum-Code in den Widget-Einstellungen kannst du deinen eigenen Google Tag Manager einrichten.
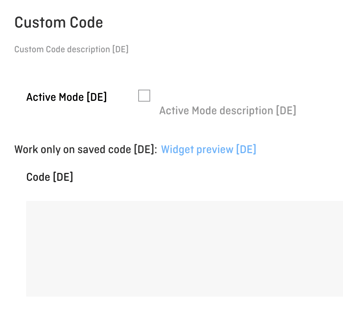
Klickt ein Nutzer auf einen Link mit UTM-Parameter, wird dieser Klick in Google Analytics erfasst. Ein derartiges Tracking ist wichtig für die Erfolgsmessung von Online-Marketing-Kampagnen und sehr hilfreich im Rahmen der Conversion-Rate-Optimierung.
Promo to the max!