Feiertage und besondere Öffnungszeiten
In diesem Artikel zeigen wir dir, wie du für einzelne Tage deine Schicht sperren, anpassen, kopieren kannst, z.B. Feiertage, Feste etc.
Übersicht:
1. Schichten für die Online-Buchung sperren
2. Einzelne Schichten ausblenden (z.B. wenn außerplanmäßig komplett geschlossen ist)
3. Schichten für einzelne Tage anpassen (Tagesschichten anlegen)
1. Schichten für die Online-Buchung sperren
Viele Restaurants haben von Dienstag bis Samstag geöffnet, allerdings nicht an Feiertagen. Falls ein Feiertag auf einen Wochentag fällt, kann eine Schicht für diesen Tag für die Online-Buchung gesperrt werden. Diese Variante ist vorzuziehen, falls ggf. noch manuell Gäste für private Veranstaltungen eingebucht werden sollen.
(1) Gehe in den aleno Kalender.
(2) Wähle an dem entsprechenden Tag die Schicht aus und klicke dort auf die Einstellungen.
(3) Klicke auf Sperr. (=Sperrung).
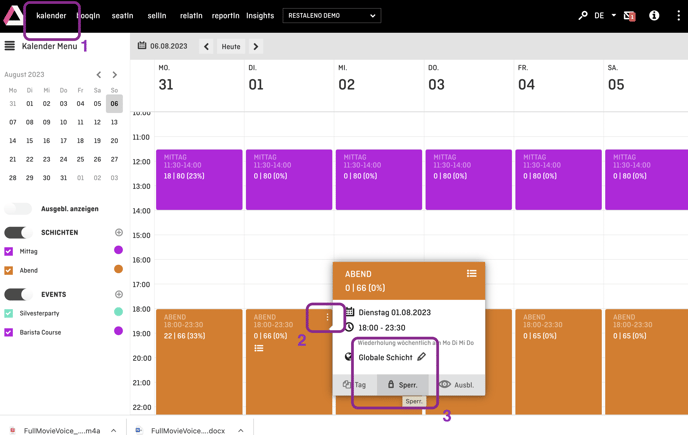
(4) Sperre die gesamte Schicht für Online Buchungen.
(5) Speichere die Änderungen. Nun kann niemand mehr für diese Schicht online reservieren.
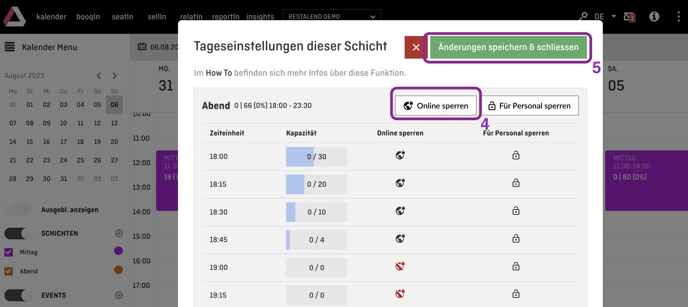
(6) Im Kalender zeigt der Icon Weltkugel an, dass die Abend-Schicht an diesem Tag für Online-Buchungen gesperrt ist.
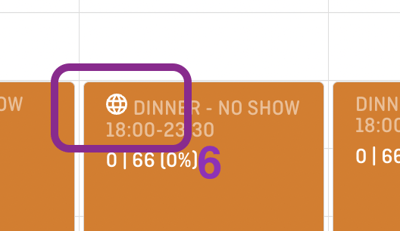
Tipps zu Sperrung von Schichten und Zeiten
- Die Schichten können auch spontan gesperrt und entsperrt werden, z.B. wenn sich das Wetter überraschend ändert, Personal ausfällt oder verfügbar wird etc.
- Mit der Sperrfunktion kann man ganze Schichten oder einzelne Zeiten sperren bzw. entsperren. Damit lassen sich Gäste-Ströme präzise lenken und Auslastungsspitzen vermeiden.
Im Video zeigen wir nochmals alles Schritte
2. Einzelne Schichten ausblenden
Die Variante wird empfohlen, wenn das Restaurant geschlossen. Die Schicht wird dann nicht mehr in der Standardansicht im Kalender in aleno angezeigt, was versehentliche Buchungen vermeidet. Zudem erscheint der Tag im Kalender ausgegraut = geschlossen. Online-Buchungen sind nicht mehr möglich.
(1) Gehe in den aleno Kalender.
(2) Wähle an dem entsprechenden Tag die Schicht aus und klicke dort auf die Einstellungen.
(3) Klicke auf Ausbl. (=Ausblenden).
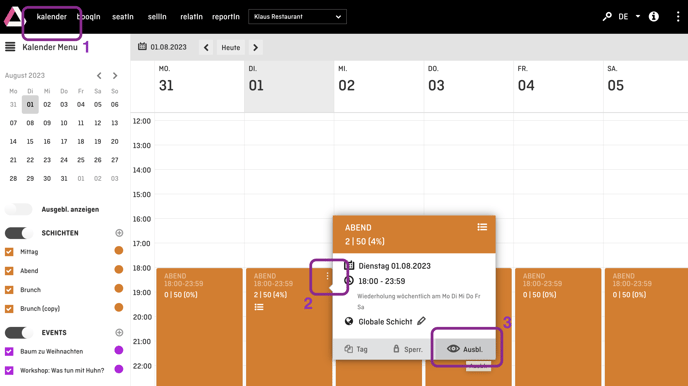
(4) Die Schicht wird nun nicht mehr im aleno Kalender angezeigt. Mit dem Slider "Ausgebl. anzeigen" (links im Bild) können die ausgeblendeten Schichten sichtbar gemacht werden. Sie erscheinen von aktiven Schichten gut unterscheidbar in der Farbe Grau.
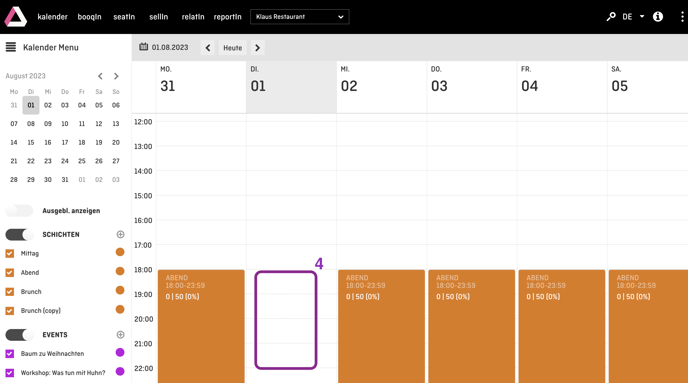
(5) Die Schicht ist nicht mehr online buchbar. Der Tag erscheint im Widget-Kalender ausgegraut.
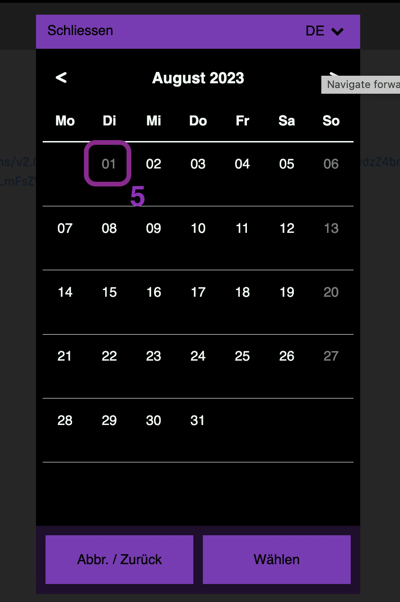
Im Video zeigen wir Schritt für Schritt, wie man Schichten ausblenden kann.
3. Schichten für einzelne Tage anpassen
Wer an Feiertagen wie an Sonntagen geöffnet hat oder ein aus anderen Gründen seine Öffnungszeiten usw anpassen kann die Schicht für einzelne Tage anpassen (Variante A) oder eine Schicht kopieren und nur für einen Tage freischalten (Variante B).
Variante A: Tagesschichten - Schicht für einen Tag anpassen.
(1) Gehe in deinen Kalender.
(2) Wählen an den Tag und die Schicht aus, die geändert werden soll und klicke dort auf die Einstellungen (drei Punkte).
(3) Klicke auf Tag um die eine Tagesschicht anzulegen. Änderungen an dieser Tagesschicht haben keinen Einfluss auf diese Schicht an allen anderen Tagen.
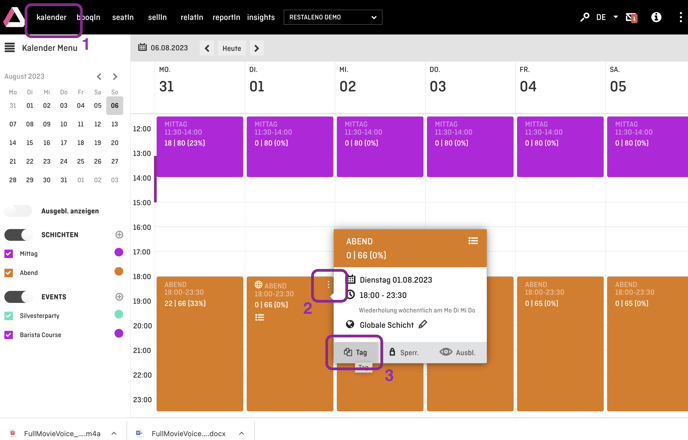
(4) Das Symbol der zwei Blätter zeigt an, dass es sich um eine besondere Tagesschicht handelt.
(5) Klicke auf das Stift-Symbol, um die Schichteinstellungen anzupassen.
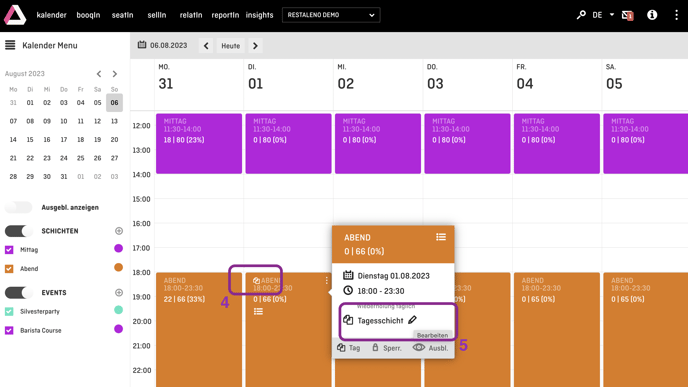
(6) Oben wird dir nochmals angezeigt, für welchen Tag diese Schicht gilt.
(7) Bei Bedarf kannst du auch hier nochmals den die Besonderheiten deinen Gästen gegenüber kommunizieren. Der Text wird bei der Online-Reservierung für diesen Tag angezeigt.
(8) Zudem kannst diesen Anlass auch im Widget-Kalender hervorheben lassen. Die Gäste sehen dann schnell, dass an diesem Tag etwas besonderes stattfindet.
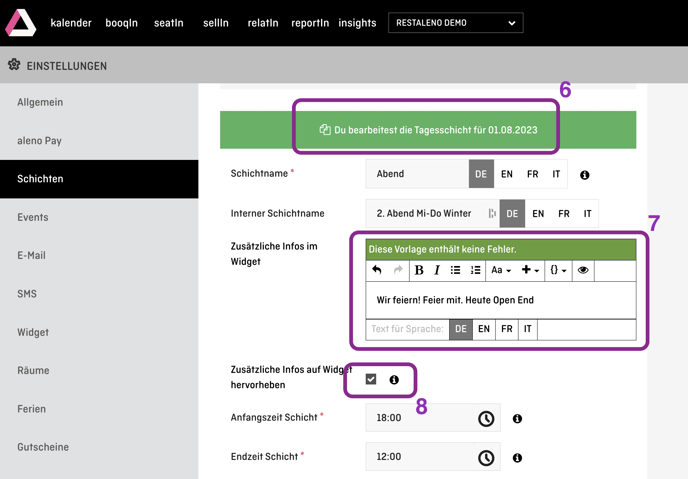
(9) So sieht die Textmeldung im Widget bei der Buchung aus.
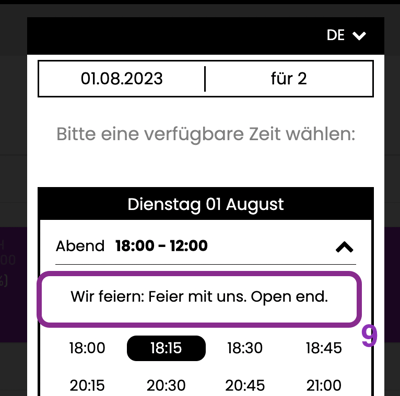
Hier das Video mit der Schritt-für-Schritt-Anleitung
Variante B: Schicht kopieren und für einen Tag freischalten
Restaurant haben oft an Sonn- und Feiertagen die gleichen Öffnungszeiten. Während sich Sonntage und somit die Sonntagsschicht wöchentlich wiederholen, treten Feiertage unregelmässig auf.
Eine Sonntagsschicht kann jedoch sehr einfach kopiert und dann für die Feiertage freigeschalten werden.
Beispiel: Sonntagsbrunch an Feiertagen anbieten
(1) - (3) Gehe zu Einstellungen --> Schichten -> Wähle die Schicht aus, die du kopieren möchtest, hier: Brunch.
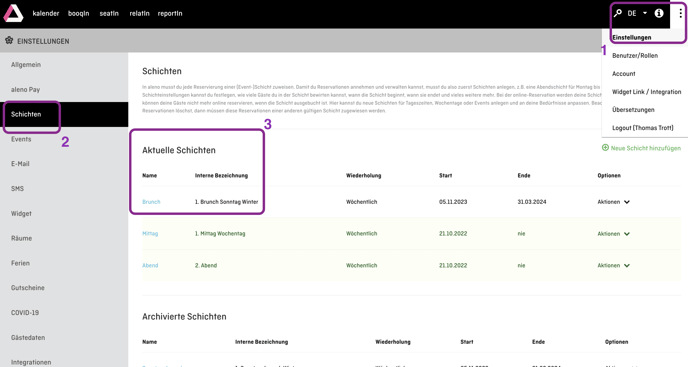
(4) Klicken in der gewählten Schicht unter Aktionen auf "Kopieren".
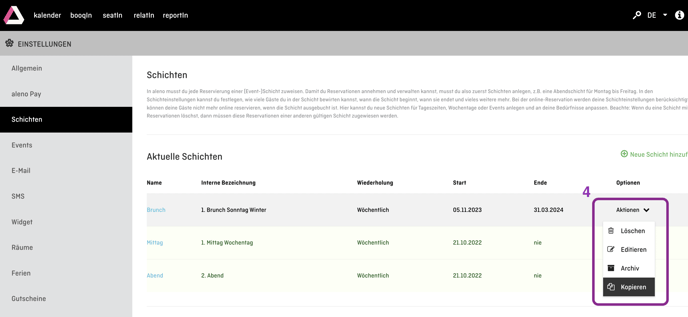
(5) Die Kopie der Schicht ist angelegt.
(6) Klicke bei dieser Schicht im Menü "Aktionen" auf "Editieren".
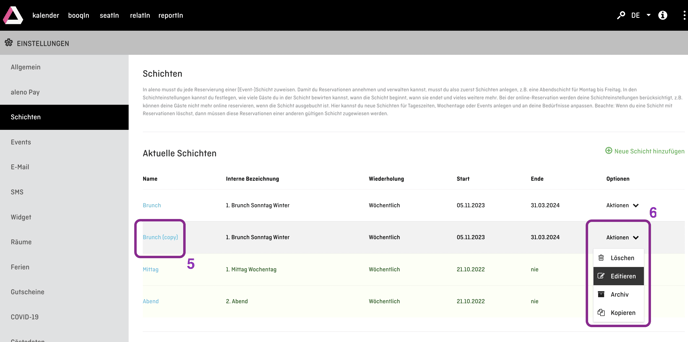
(7) Passe nun ggf. die Namen an. Der Schichtname erschein im Widget. Der interne Schichtname wird nur vom Service gesehen.
(8) Klicke auf erweiterte Einstellungen um die Daten für die Schicht einzugeben.
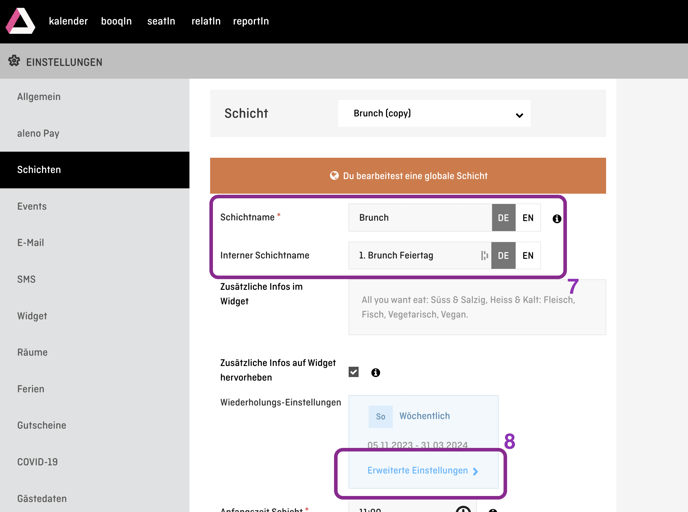
(9) Wähle unter "Wiederholung der Schicht" die Option "Täglich" aus.
(10) Geben nun beim Zeitraum "Von / Bis" jeweils den gewünschten Tag ein. Im Beispiel der Schweizer Nationalfeiertag, 1.August, der 2023 auf einen Dienstag fällt.
(11) Klicke auf "Weiterer Zeitraum hinzufügen" um die Schicht für weitere Feiertage zu aktivieren.
(12) Klicke auf "Speichern", damit die Schicht eingetragen und aktiv ist.

(13) Gehe in den Kalender und sperre ggf. weitere Schichten an diesen Tagen, z.B. wenn die Wochentagschicht nicht am Feiertag online gebucht werden soll (sieh auch oben: Schichten sperren).
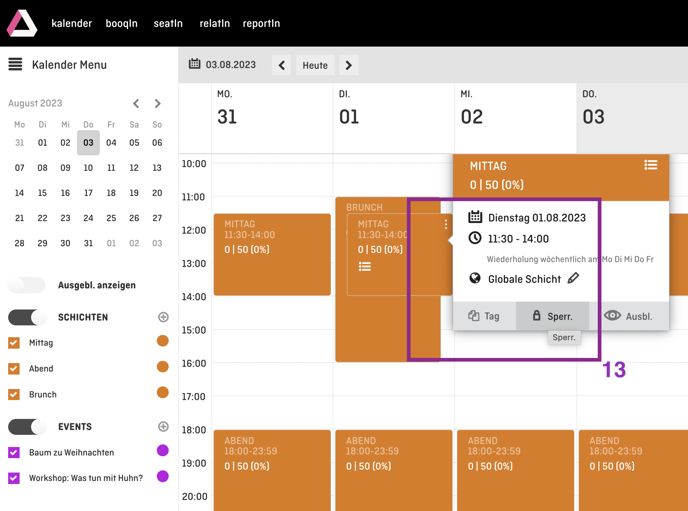
Im Video werden alle Schritte nochmals gezeigt