Holidays and Special Opening Hours
In this article we will show you how to lock, customise or copy your shift for individual days, e.g. holidays, celebrations, etc.
Overview:
1. Block shifts for online bookings
2. Hide Shifts (for example if single days are completely closed)
3. Adjust shifts for single days
1. Block shifts for online booking
Many restaurants are open Tuesday through Saturday, but not on holidays. If a holiday falls on a weekday, a shift for that day can be blocked for online booking.
- Go to the aleno calendar.
- Select the shift on the corresponding day and click on the settings there.
- Click on Lock.
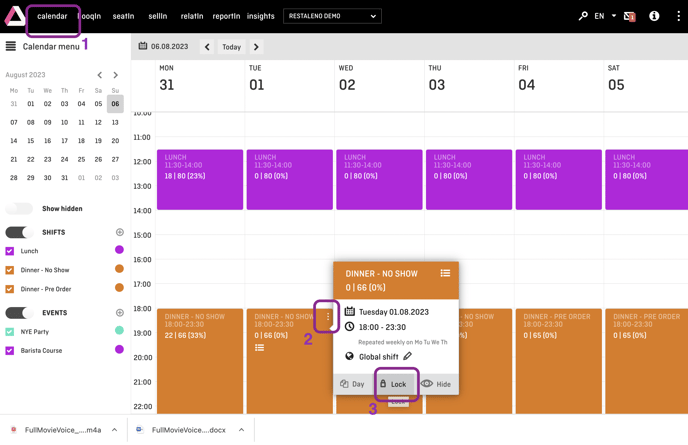
- Lock the entire shift for online bookings.
- Save the changes. Now no one can book online for this shift.
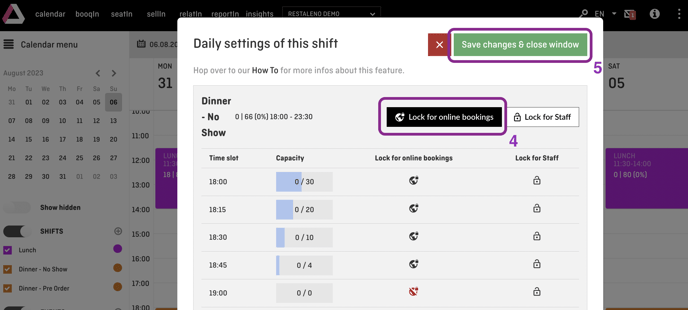
- In the calendar, the globe icon indicates that the evening shift is blocked for online bookings on that day.
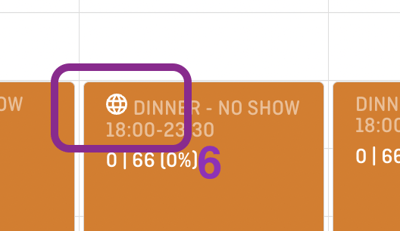
Tips on locking shifts and times
- Shifts can also be locked and unlocked spontaneously, e.g. if the weather changes unexpectedly, staff is absent or becomes available, etc.
- The blocking function can be used to block or unblock entire shifts or individual times. This makes it possible to precisely control guest flows and avoid peaks in capacity utilisation.
And here is the HowTo-Video
2. Hide Shifts
This procedure is recommended when you want to close the restaurant on a specific day, in.e. a public holiday. The shift is then no longer displayed in the default view in the calendar in aleno, which avoids accidental bookings by the staff. In addition, the day appears grayed out = closed in the widget calendar. Online bookings are no longer possible.
- Go to the aleno calendar.
- Select the shift on the corresponding day and click on the settings there.
- Click on Hide.

- The shift is now no longer displayed in the aleno calendar. With the slider "Show hidden" (left in the picture) the hidden shifts can be made visible. They then appear well distinguishable from active shifts with the color gray.
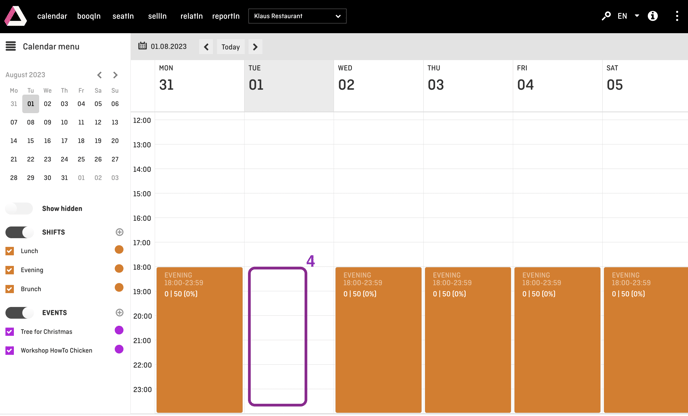
- The shift is no longer bookable online. The day appears grayed out in the widget calendar.
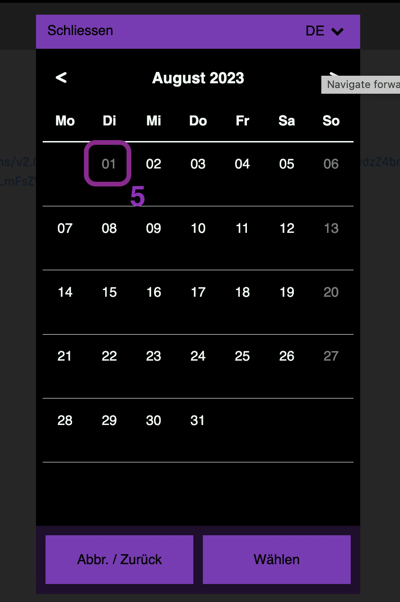
In this video we show you step by step how to a hide a shift.
3. Adjust shifts for single days
If you are open on holidays like on Sundays or if you have other reasons to adjust your opening hours etc. you can adjust the shift for single days (Variant A) or copy a shift and unlock it for one day only (Variant B).
Variant A: Day shift - adjust shift for one day.
- Go to your calendar.
- Select the day and the shift you want to edit and click on the settings (three dots).
- Click on Day to create a day shift. Changes to this day shift will not affect this shift on all other days.
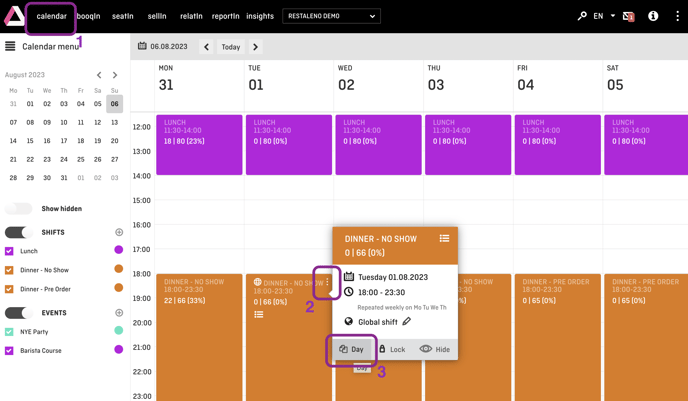
- The two sheets icon indicates that this is a special day shift.
- Click on the pencil icon to edit the shift settings.
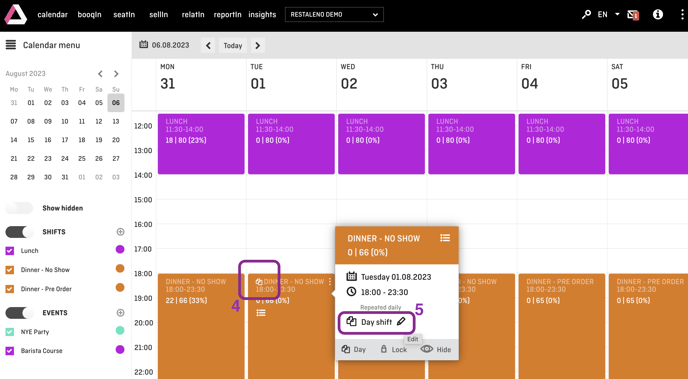
- At the top you will see again for which day this shift is valid.
- If necessary, you can also communicate the special features to your guests. The text will be displayed during the online reservation for this day.
- You can also highlight this event in the widget calendar. The guests will then quickly see that something special is taking place on this day.
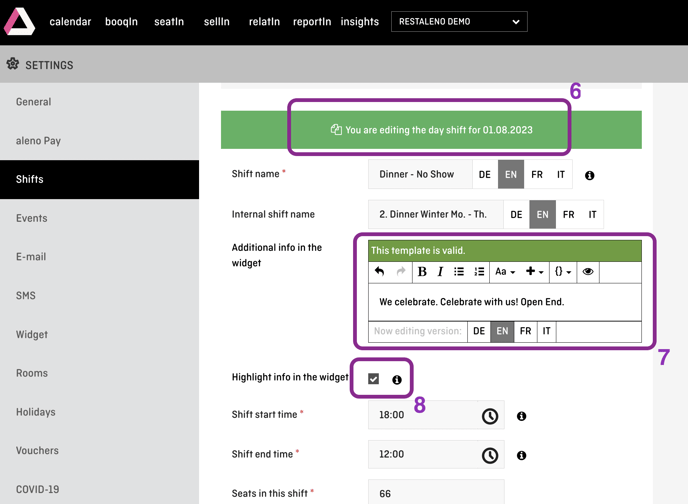
- This is what the text message in the widget looks like in the online booking.
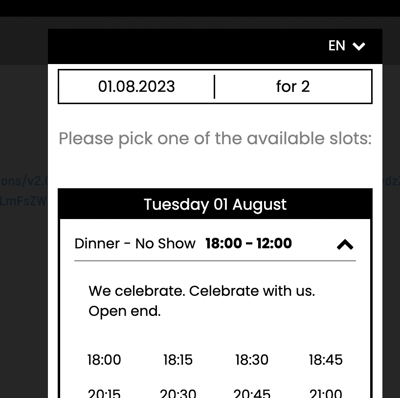
In this video we explain the set-up step by step.
Variant B: Copy shift and activate for one or more days
Restaurants often have the same opening hours on Sundays and holidays. While Sundays and thus the Sunday shift repeat weekly, holidays occur irregularly.
However, a Sunday shift can be copied very easily and then unlocked for the the public holidays.
Example: Offer Sunday brunch on holidays
(1) - (3) Go to Settings --> Shifts -> Select the shift you want to copy, here: Brunch.
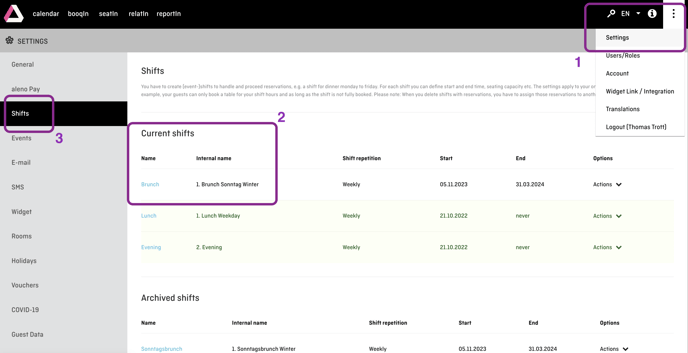
(4) In the selected shift, under "Actions", click "Copy".

(5) The copy of the shift is created.
(6) Click on "Edit" in the "Actions" menu for this shift.
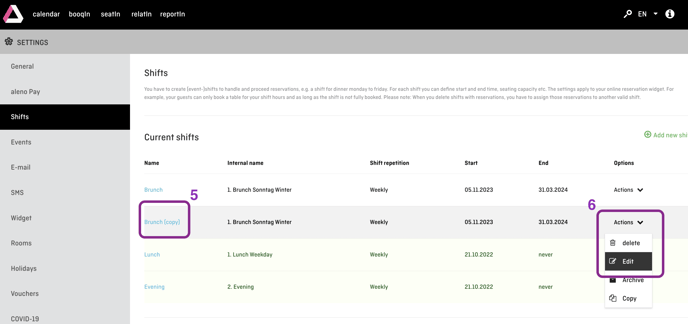
(7) Now adjust the names if necessary. The shift name appears in the widget. The internal shift name is only seen by the service.
(8) Click on "Edit advanced settings" to enter the data for the shift.
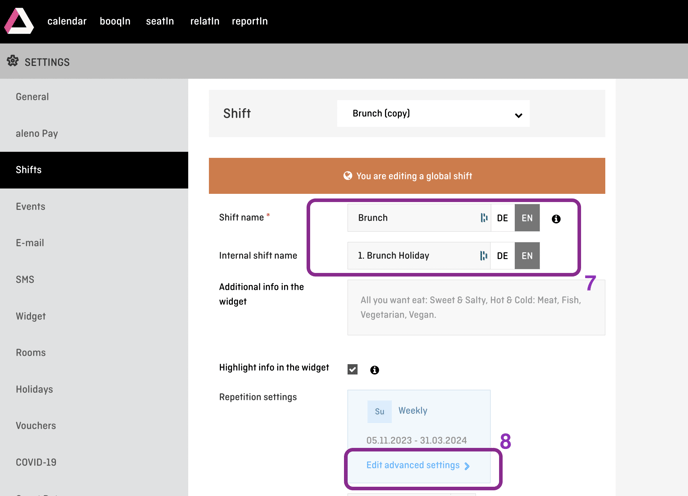
(9) Select the option "Daily" under "Shift repitition".
(10) Now enter the desired day for the "From / To" period. In the example, the Swiss national holiday, August 1st, which falls on a Tuesday in 2023.
(11) Click on "Add date range" to activate the shift for additional holidays.
(12) Click on "Save" so that the shift is entered and active.
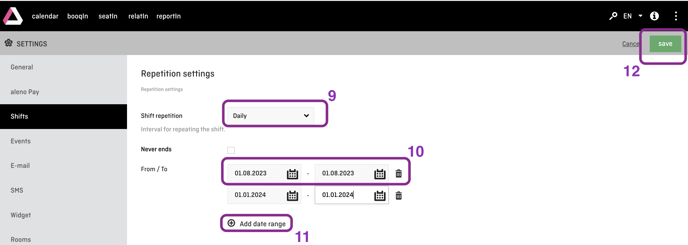
(13) Go to the calendar and block further shifts on these days if necessary, e.g. if the weekday shift should not be booked online on that public holiday (see also above: Block shifts).
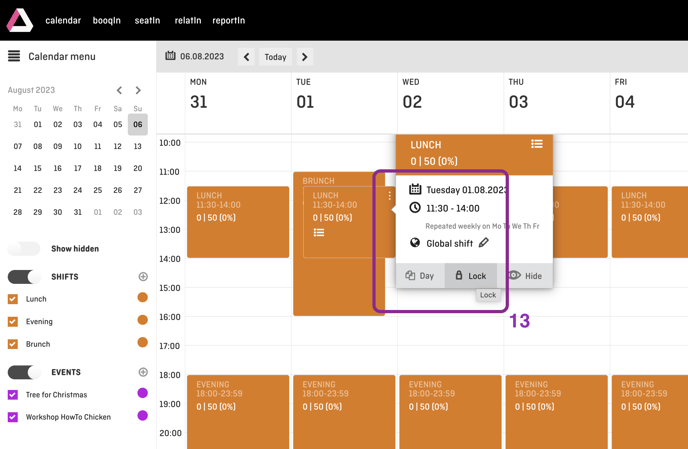
This video shows you how copy and activate a shift for one or more days.