Automatisierte E Mails - Set-up und Anwendung
aleno bietet zahlreiche E-Mail-Vorlagen für die Kommunikation mit dem Gast, von der Reservierungsbestätigung bis zur Bewertungsanfrage nach dem Restaurantbesuch. Alle Vorlagen können für mehrere spezifische Situationen angepasst und gestaltet werden.
Welche E-Mail-Vorlagen gibt es?
E-Mail-Vorlagen ermöglichen die Verbindung von Automatisierung und Personalisierung in der Kommunikation. Die folgenden Vorlagen bilden die gesamte Guest Journey ab, von der Bestätigung der Reservierung, über die Erinnerung an den bevorstehenden Besuch bin zu Bewertungsanfrage nach dem Essen. Selbstverständlich umfasst dies auch die Kommunikation mit Gruppen, Stornierungen usw.- Bestätigung Reservierung
- Bestätigung provisorische Reservierung
- Absage (provisorische) Reservierung
- Stornierung
- Erinnerung
- Bewertung
- Gruppen-Reservierungen
- Payment: Kreditkarte anfordern
- Payment: Kreditkarte ablehnen
- Gutscheine
Wie kann ich die E-Mail-Vorlagen anpassen?
Die E-Mail-Vorlagen können vom Design bis zu den Inhalten auf nahezu jede Situation angepasst werden. Damit können je Reservierungszeit, Schicht, Personenanzahl usw. verschiedene automatische E-Mails an den Gast gesendet sowie Gäste persönlich mit Anrede Titel, Vor- und Nachname angesprochen werden.
Zwei Werkzeuge machen die Anpassung der E-Mail-Vorlagen an spezifische Bedingungen möglich: If-Bedingungen und Merge-Tags.
If-Bedingungen bestimmen, wann ein Effekt ausgelöst wird, z.B. wann das Mail-Template um einen Hinweis ergänzt wird (und wann nicht).
Merge-Tags sind Platzhalter. Verwendet man in der E-Mail-Vorlage den Platzhalter CustomerFirstName, dann wird in der automatischen Mail an Stelle des Platzhalters der Vorname des Gasts eingefügt.
Mehr Information zu Merge-Tags und If-Bedingungen findest du hier.
E-Mail-Vorlagen anpassen: Anleitung und Beispiel
Beispiel: Bei Reservierungen für mehr als 4 Personen soll die Bestätigungs-E-Mail den Hinweis enthalten, dass Änderungen der Personenzahl via Antwort auf die Bestätigungs-Mails mitgeteilt werden sollen.
Gehe dazu wie folgt vor:
(1) Gehe zu den Einstellungen.
(2) Navigiere zu E-Mails und wähle den Menüpunkt "Vorlagen".

3) Gehe in der zur Vorlage "Bestätigungs-Mail" an die Stelle im Text, an der du den spezifischen Hinweis einfügen möchtest und wähle im Menü unter den geschweiften Klammern die If-Bedingung
![]() aus. Der Text-Baustein ist nun in das Template eingefügt.
aus. Der Text-Baustein ist nun in das Template eingefügt.

(4) Passe nun den Text-Baustein an. Anstatt var1 soll die Anzahl Personen der Reservierung eingefügt werden. Lösche hierzu var1 und füge stattdessen aus dem Menü den Platzhalter ReservationPeopleCount ein.

Der Textbaustein sieht nun wie folgt aus![]()
(5) Passen den Textbaustein weiter an.

Der Textbaustein lautet nun:

Dies bedeutet: Bei Reservierung für mehr als 4 Personen soll der Hinweis Falls Sie noch jemanden mitbringen möchten oder doch nicht alle kommen können, teilen Sie uns dies bitte via Antwort auf diese Mail mit. in die Mail eingefügt werden.
(6) Der grüne Balken zeigt an, dass die Vorlage keine technischen Fehler enthält. Bei Programmierfehlern erscheint ein roter Balken.
(7) Speichere die Änderungen an der E-Mail-Vorlage durch Klick auf "Speichern".

![]()
Links und Bilder einfügen oder Dateien anhängen
Link einfügen: Einen Link z.B. zu ihrem Menü, können sie wie folgt in die E-Mail-Vorlage einfügen:
(8) Markiere in der E-Mail das Wort, dass du Verlinken möchtest.
(9) Gehe im Menü der E-Mail-Vorlage auf das "+" und wähle die Option "Link".

(10) Gebe die Link-Adresse ein und bestätige mit Klick auf "OK".
(11) Speichere die Änderung.

Nun kann der Gast in der Bestätigungsmail auf den das Wort klicken und kommt so zu der verlinkten Website bzw. das verlinkte Dokument öffnet sich.
Bild einfügen: Um ein Bild einzufügen gehe an die Stelle im Text, an der du ein Bild einfügen möchtest. Wähle aus dem Menü "+" die Option "Image" aus und dann das Bild. Bestätige mit Klick auf "OK".
Beachte: Hochauflösende Bilder verlangsamen nicht nur den Versand, sie erscheinen auch in Übergrösse beim Empfänger. Wir empfehlen daher dringend die Pixel-Zahl des Bildes auf max 350 x 350 Pixel zu reduzieren, bevor es in das E-Mail-Template geladen wird.
Datei anhängen: Um eine Datei anzuhängen. Wähle aus dem Menü "+" die Option "File" aus , dann die Datei, die du der Mail anhängen möchtest. Bestätige mit Klick auf "OK".
Tipp: Nutzen sie die Links um z.B. auf einen Event, ihr Menü oder ihre AGBs hinzuweisen.
Sprachen-Varianten / Übersetzungen
Automatisierte Kommunikation ist nicht eintönig. Du kannst in aleno verschiedene Sprachen freischalten und in diesen Sprachen mit dem Gast automatisiert kommunizieren.
Die automatische Kommunikation findet in der Sprache statt, die der Gast im Widget für den Reservierungs-Vorgang auswählt bzw. die im Backend im Gäste-Profil als Kommunikationssprache ausgewählt wird. 
Wenn du die E-Mail-Vorlagen anpasst, dann jeweils in allen Sprachen, die du freigeschalten hast. Sobald du in eine E-Mail-Vorlage geklickt hast, kannst du an deren unteren Rand zwischen den Sprachen wechseln.

Wo kann ich einstellen, welche E-Mails versendet werden?
Die Einstellung, ob und welche E-Mails automatisch an den Gast gesendet werden, erfolgt auf Schichtebene. Du kannst also separat für jede Schicht und jeden Event entscheiden, welche E-Mails aleno an wen versenden soll.
Eine Anleitung zum Set-up von Schichten inkl. der Aktivierung / Deaktivierung der automatischen E-Mails findest du hier.
Kann ich entscheiden, wer eine E-Mail erhalten soll und wer nicht?
Ja, das ist möglich: Einerseits kann im Backend das Versenden der Mail an einen spezifischen Gast manuell gestoppt werden. Andererseits können spezifische Personen-Gruppen vom Empfang der Bewertungs-Mails ausgeschlossen werden.
Backend: Versand der Bewertungsmail an einen Gast stoppen.
Wenn du im Backend den Status einer Reservierung änderst, z.B. von "bestätigt" auf "storniert", dann wird - sofern aktiviert - eine automatisch Stornierungs-Mail an den Gast ausgelöst.

Nun erscheint unten links ein Senden-Balken. Klicke innerhalb von 10 Sekunden auf "Stop", wenn die E-Mail nicht an den Gast gesendet werden soll. 
Bei Bewertungs-Mails kannst du zudem noch in den Schichteinstellungen in jeder Schicht bestimmte Personengruppen definieren, die keine Bewertungs-Mail erhalten sollen (sie unten).
Was sind Bewertungs-E-Mail, was muss ich dabei beachten?
Wenn du Bewertungs-E-Mails in den Schichteinstellungen aktivierst, dann erhält der Gast automatisch eine E-Mail mit der Bitte um eine online-Bewertung, sobald der Reservierungs-Status in aleno nach dem Essen auf “abgereist” geändert wird.
Damit du viele und gute Bewertungen erhältst solltest du zwei Dinge beachten: Erstens solltest du vor allem zufriedene und glückliche Gäste um eine Bewertung bitten. Wenn es mal nicht gut gelaufen ist, im Service, in der Küche oder bei den Gästen, dann kannst du beim Checkout den Versand der E-Mail manuell stoppen (siehe oben).
Zweitens sollte die Bewertung sehr einfach sein, so dass der Gast bereits nach einem Klick seine Bewertung abgeben kann.
Bewertungsmail: Set-up und Aktivierung
Bevor du die Bewertungsmail-Funktion in den Schichteinstellungen aktivierst, solltest du unbedingt die direkten Links zu deinen Restaurant-Profilen auf den drei wichtigsten Portalen - Google, Facebook und TripAdvisor einzufügen (siehe folgende Abbildung) einfügen und ggf. den die E-Mail-Vorlage an deinen Stil anpassen.
(1) Öffne die Einstellungen.

(4) Füge nun wie unter den Punkten (8) bis (11) beschrieben den Link zu den gewünschten Bewertungsportalen:
Diese findest du wie folgt heraus:
Facebook: Gehe auf deine Facebook Page, klicke auf den Link Bewertungen und kopiere die URL.
TripAdvisor: Gehe auf deine TripAdvisor Page, klicke auf Bewertungen, dann erscheint rechts oben in der Ecke der Button Bewertung schreiben. Klicke auf diesen und kopiere die URL.
Google: Finde gemäss der Anleitung deine PlaceID heraus. Füge deine PlaceID am Ende des Links “https://search.google.com/local/writereview?placeid=” ein.
Ergebnis:
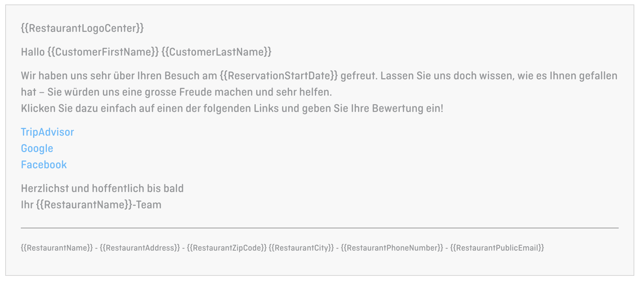
Klicke nun im Menü der E-Mail-Vorlage auf das Auge. Nun kannst du bereits alle Links testen.
Falls du auch andere Sprachen verwendest, dann wiederhol die Punkte (1) bis (4) für jede weitere genutzte Sprache. Zwischen den Vorlagen in deinen Sprachen kannst du wechseln, in dem du im Bearbeitungsmodus auf die Sprachkürzel am unteren Rand der E-Mail-Vorlage klickst.
Bewertungs-Mails: Aktivierung und Zielgruppe
Nun musst du die Bewertungsmail in allen gewünschten Schichten aktivieren.
(5) Gehe hierzu in die Einstellungen.
(6) Navigiere zu "Schichten".
(7) Wähle die entsprechende Schicht aus.

(8) Scrolle bis zu Bewertungs-Mail und markiere das Kästchen. Die Bewertungs-Mails-Funktion ist nun aktiviert.
(9) Nun kannst du noch Gäste-Gruppen bestimmen, die keine Bewertungs-Mail erhalten sollen. Füge mit mit einem Klick auf das Kreuz den Guest-Tag der auszuschliessenden Personen hinzu, z.B. den Guest-Tag VIP. Alles Gäste mit diesem Tag erhalten dann keine Bewertungs-Mail.

Speichere die Einstellungen.
Bewertungsmail: Auto-CheckOut
Eine Bewertungsmail kann auch via der Auto CheckOut Funktion versandt werden.
Finde die Details dazu im folgenden Video: