Move Reservations Between Rooms
In this article we will show you how to move a reservation to a table in another room, for example, from the restaurant to the terrace.
1) Multiple rooms on one table plan
If you have drawn several rooms on one table plan, then you can easily drag and drop a reservation from one table to another.
To do this, click on the reservation in seatIn. Then cancel the table assignment by clicking on the trash can icon. Now drag the reservation to the table where the guests should be placed and, finally confirm the move of the reservation by clicking on the green button in the upright corner.
Alternatively, you can click the reservation. Then click on the pencil icon to update the reservation.
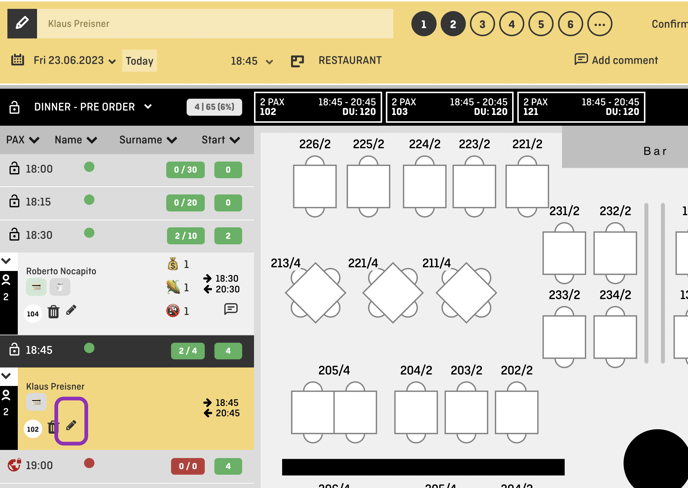
Now you can enter the number of the table (1) where the guests should be placed. Confirm the new table assignment by clicking on the green button (2). The reservation is now placed on the new table.
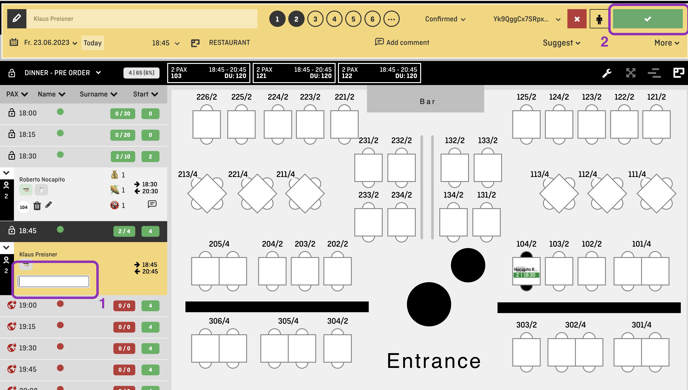
2) Multiple table plans / One room per table plan.
Click on the reservation you want to move. Then cancel the table assignment by clicking either on the trash can icon or on the table or the individual chairs. Only when tables and chairs appear in white, the table assignment has been removed.
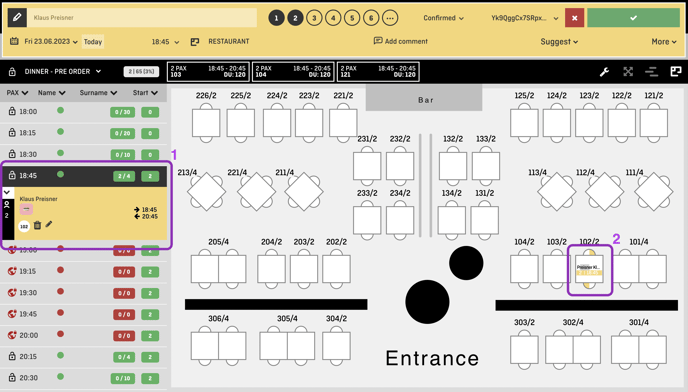
Then click on the room icon above the table plan and select the room in which the guest should be seated next.
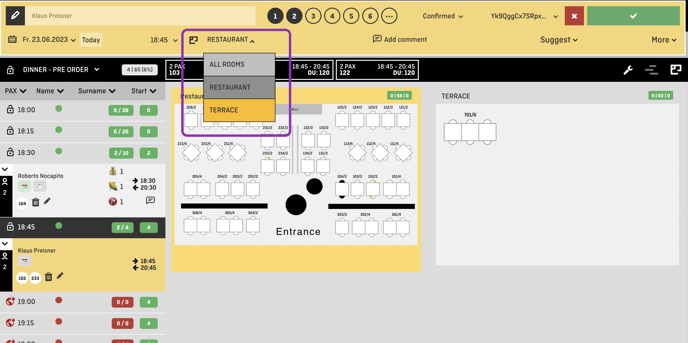
Now drag the reservation to the desired table or, alternatively, click on that table (1). The reservation is now visible in yellow on the table. The move of the reservation must be confirmed by clicking on the green button at the top right so that it is saved in the system (2).
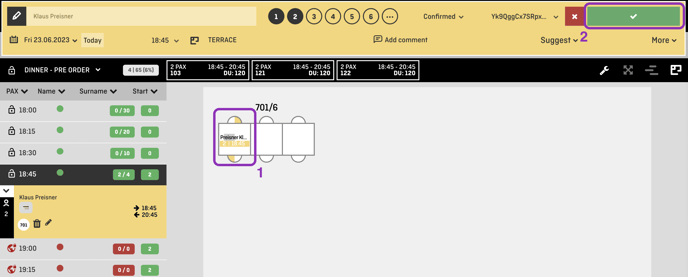
The reservation will then appear green on the table. Now you have moved the reservation.
Video: How to move a reservation to another room