Walk In #2: Gäste Verifizierung
Erstes HowTo dieses Themas verpasst? Hier geht's zum Walk In #1
1. E-Mail Verifizierung
- Nach Registrierung via QR-Code wird dem Gast eine Verifizierungs-E-Mail geschickt
- Durch die darauf befindende Verlinkung (Erhalt jetzt bestätigen) kann sich der Gast verifizieren
- Weitere Gäste können über einen weiteren Link (Weitere Gäste erfassen) erfasst werden (Bild 1)
- Die E-Mail Vorlage dazu befindet sich in der Sparte 'Provisorisch E-Mail'. Diese E-Mail Vorlage wird durch if-Anweisungen in zwei unterschiedliche E-Mails gegliedert; eines für die Kategorie „Walk-In“, das andere ist die reguläre provisorische E-Mail Vorlage.
[ACHTUNG: Falls du das provisorische E-Mail bereits nach deinen Bedürfnissen angepasst hast, kopiere diese Version erst auf ein anderes Programm (z.B. TextEditor), setze die komplette Vorlage zurück und füge die angepasste ‚Provisorisch‘ Version wieder an der entsprechenden Stelle ein.]
Bild 1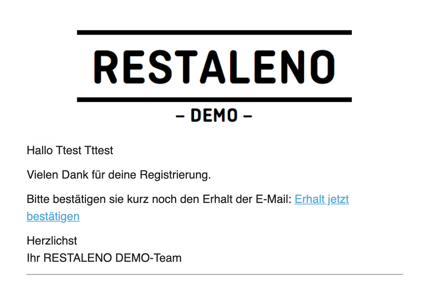
- Falls in den Schichteinstellungen unter 'Erweiterte Kapazitätseinstellungen' eine Verweildauer für WalkIns (Bild 2) hinterlegt ist, kann dem WalkIn-Gast die Endzeit über ein eingebettetes Merge Tag angezeigt werden.
Bild 2
2. Widget Meldung
- In den Einstellungen unter ‚Widget‘ -> ‚Meldungen‘ findet sich «Gästedaten bestätigt».
- Diese Meldung wird angezeigt, nachdem der Initialgast ihre/seine Daten verifiziert hat.
- Im entsprechenden Textfeld können Bilder oder Links zu deiner Menüauswahl eingefügt werden (Bild 3).
Bild 3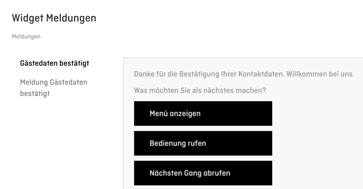
3. Anzeige im booqIn
- Der Gast ist im booqIn / seatIn hinterlegt als 'Walk In', der Status bereits "Eingetroffen".
- Die orange oder rot eingekreiste Zahl repräsentiert die Anzahl Gäste, welche bereits ihre Angaben hinterlegt haben (Bild 3.1/3.2).
- Werden die weiteren Gäste erfasst, steigt diese Zahl in Referenz zu den vollständigen hinterlegten Gästeangaben.
- Sobald sich der Initial-Gast via dem E-Mail Link verifiziert hat, erscheint hinter dem Namen ein grünes Häkchen (Bild 3.3).
Bild 3.1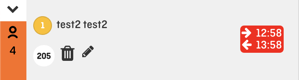
Bild 3.2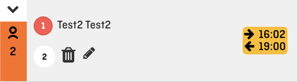
Bild 3.3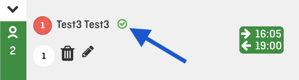
Bild 3.4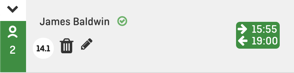
- Nach Verifizierung der Gäste kann der Gäste-Status auf "Am Platz" angepasst werden.
Tipp: Status Filter ausschalten - so werden die registrierten Gäste auf der Liste angezeigt
Auschecken: Der Check-Out erfolgt, indem der Status vom Personal auf "Abgereist" gesetzt wird. So wird auch die Kapazität am Sitzplatz wieder frei.
- Die Übersicht über die weiteren Walk-In Gäste der Reservierung findest du im Reservierungsprofil des Gastes unter “Mehr anzeigen”. Dort können auch manuell weitere Gäste eingetragen/erfasst werden (Bild 3.5):
Bild 3.5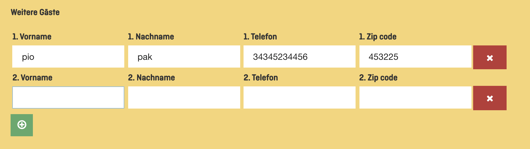
4. Liste der WalkIn-Gäste
- Im reportIn können alle Walk-In Gäste anzeigt werden, stelle für die separierte Ansicht beim DropDown 'Kategorie' auf 'Walk-In' (Bild 4).
- Die weiteren Walk-In Gäste werden in den internen Nachrichten aufgelistet.
Bild 4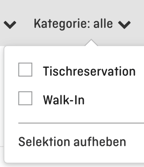
5. Automatische Anonymisierung
Die Eliminierung der WalkIn-Gästedaten kann in den Einstellungen unter «Gästedaten» konfiguriert werden.
Bild 5.1
Bild 5.2
Bitte weiteren Fragen darfst du dich gerne bei uns melden:
support@aleno.me
+41 43 508 24 65