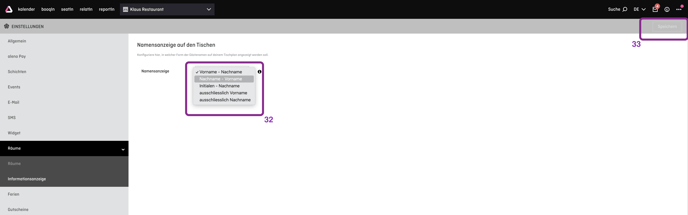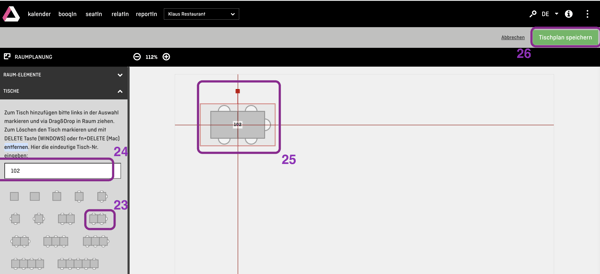In diesem Artikel zeigen wir, wie du für jeden Bereich deines Restaurants einen Raum mit eigenem Tischplan anlegen kannst.
- Wie kann ich einen Raum erstellen?
-
Wie kann ich einer Schicht / einem Event einen Raum zuweisen?
-
Wie kann ich für einzelne Tage Räume entfernen oder weitere Räume hinzufügen?
Warum ist es wichtig, Räume zu erstellen?
Räume erleichtern die Schichtplanung erheblich. Sie können jeder Schicht ein oder mehrere Räume zugewiesen werden, was eine flexible Planung je nach Wetter ermöglicht. Zeitgleich stattfindende Schichten und Events können in unterschiedlichen Räumen organisiert werden, wobei Online-Reservierungen automatisch den entsprechenden Räumen zugewiesen werden. Für jeden Raum kann ein Tischplan erstellt werden, der eine spezifische Zuweisung von Tischen ermöglicht, was den Service effizienter gestaltet. Zudem können Räume für einzelne Tage umgestaltet werden, um Platz für Darbietungen, Buffets oder zusätzliche Tische zu schaffen.
Wie kann ich einen Raum erstellen?
(1) - (3) Gehe in den Einstellungen (1) zu der Kategorie Räume (2) und klicke dort auf "Neuer Raum hinzufügen (3).
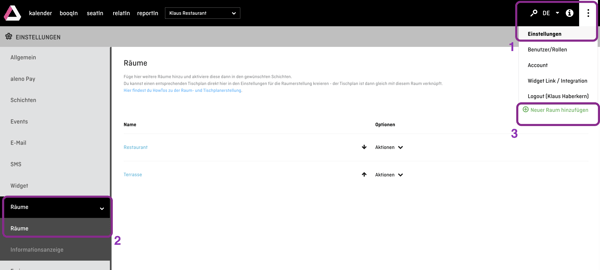
(4) Tragen nun den Namen des Raums und die Anzahl Plätze bzw. die Kapazität ein.
(5) Klicke auf "Erstellen", um den neuen Raum zu speichern.
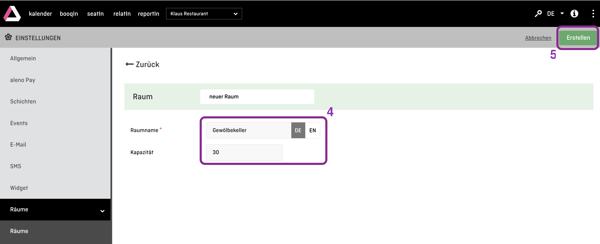
Wie kann ich einen Raum ändern?
(6) Gehe wie oben unter (1) und (2) in den Einstellungen zu Räumen. Navigiere zum Raum, der geändert werden soll. Öffne dort das Menü "Aktionen" und wähle die Option "Editieren".
Nun kannst du den Namen und die Kapazität ändern sowie einen Tischplan erstellen und anpassen.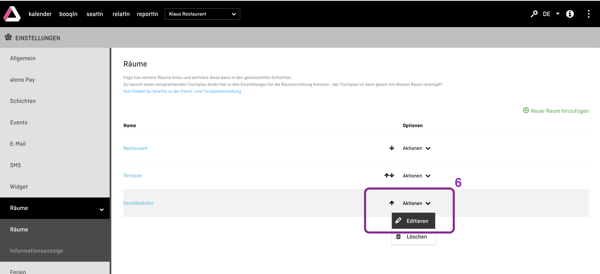
Wie kann ich einer Schicht / einem Event einen Raum zuweisen?
(7) Gehe zu den Einstellungen.
(8) Wähle dort die Kategorie "Schichten".
(9) Klicke auf die Schicht, der du einen oder mehrere Räume zuweisen möchtest. (Alternativ: Öffne bei dieser Schicht das Aktionen-Menü und wähle die Option "Editieren").
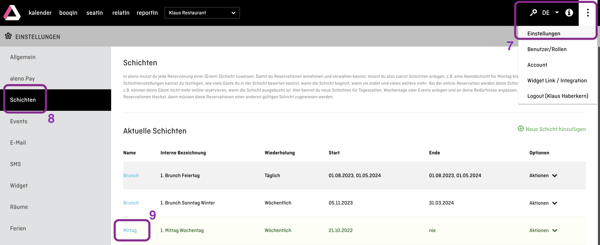
(10) Die Schicht kann nun bearbeitet werden. Scrolle bis zur Kategorie "Räume" und klicke auf "Räume bearbeiten".
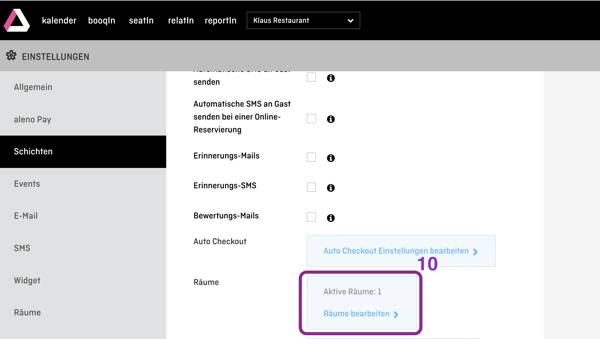
(11) Markiere alle Räume, die in der Schicht genutzt werden sollen. Du kannst die Zuordnung eines Raums durch einen weiteren Klick auf das Kästchen wieder aufheben.
(12) Klicke auf "Speichern", um die geänderte Raumzuordnung zu übernehmen.
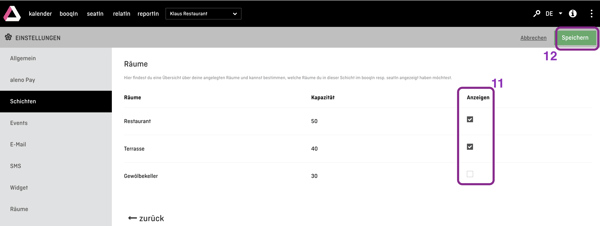
Wie kann ich für einzelne Tage Räume entfernen oder weitere Räume hinzufügen?
(13) - (14) Gehe in den aleno Kalender und wähle den entsprechenden Tag aus.
(15) Wähle die passende Schicht aus und gehe dort zu den Einstellungen.
(16) Mit einem Klick auf "Tag" wird die globale Schicht in eine Tagesschicht umgewandelt. Die folgenden Anpassungen gelten dann nur für diese Schicht und nur für diesen Tag. Du kannst nun die Einstellungen dieser Schicht ändern.
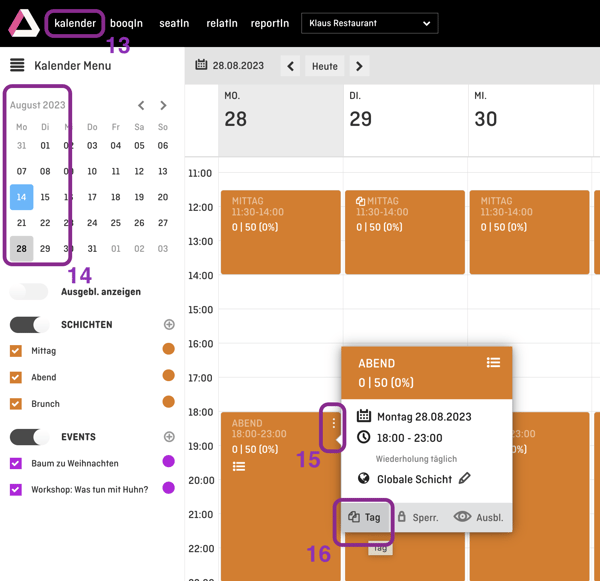
(17) Öffne die Einstellungen dieser Tagesschicht.
(18) Klicke auf das Stift-Symbol um diese Tagesschicht anzupassen.
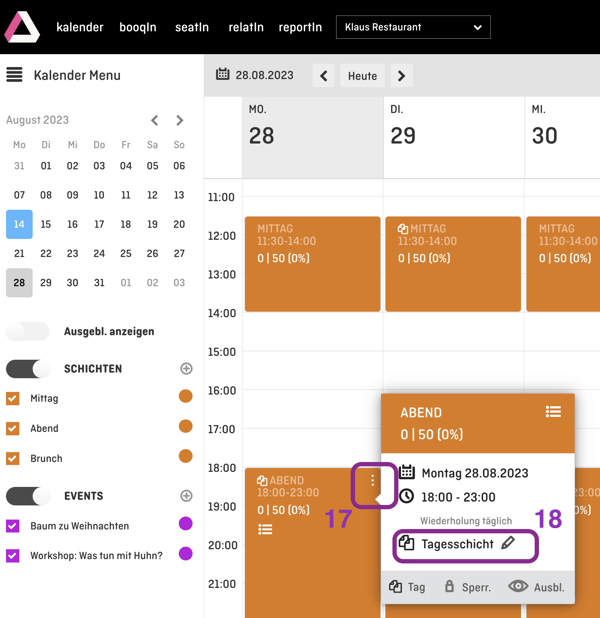
Scrolle wie unter (10) nun bis zu der Kategorie Räume und klicke auf "Räume bearbeiten", um Räume für diesen Tag zu aktivieren oder zu deaktivieren.
Folge dazu den Punkten (11) - (13).
Wie kann ich einen neuen Tischplan für einen Raum zeichnen?
Gehe wie oben bei Punkt (6) beschrieben in den Einstellung zu Räumen und wähle den Raum aus, für den der Tischplan gezeichnet werden soll. Öffne dort das Menü "Aktionen" und wähle die Option "Editieren".
(19) Klicke nun auf "Tischplan erstellen / bearbeiten". 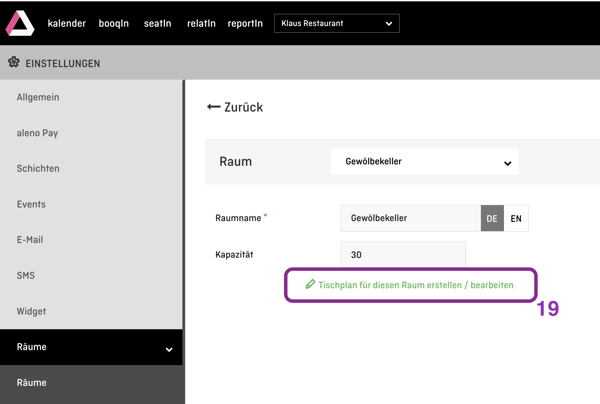
(20) Im Raumplaner gibt es zwei Module: Raum Elemente UND Tische.
Tische
(21) Tische gibt es in verschieden Grössen (PAX) und Formen, sowie mit und ohne Stühle.
- Tische mit Stühlen haben eine vorgegebene Anzahl Sitzplätze. Die eingezeichneten Stühle nehmen dabei jeweils die Farbe des Status der Reservierung an, z.B. Bestätigt = Schwarz, Am Platz = Grün oder Storniert (der Tisch ist wieder frei) = Weiss. Bei den bestuhlten Tischen kann also an der Farbe abgelesen werden, ob die Gäste erwartet werden, bereits platziert wurden, oder ob er frei ist.
- Bei Tischen ohne Stühle muss die max. Kapazität = Sitzplätze am Tisch eingegeben werden. Die Status-Farbe der Reservierung ist nur auf der Beschriftung des Tisches sichtbar.
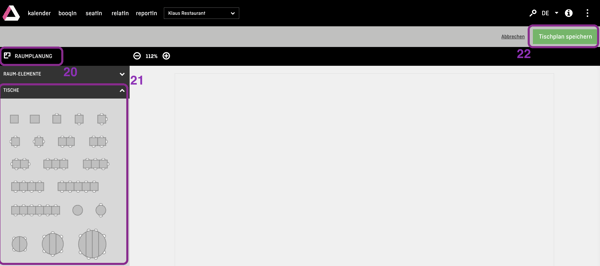
Tische einzeichnen
(23) Den Tisch anklicken, geklickt halten, und an die gewünschte Stelle ihm Tischplan ziehen.
(24) Die Tischnummer eingeben (Namen sind auch möglich. Wir empfehlen jedoch dringend Nummern für die einfachere Steuerung der optionalen Funktion "Automatische Tischzuweisung").
(25) Linien helfen die Tische am Raum bzw. an anderen Tischen auszurichten. Über das rote Kästchen kann der Tisch gedreht werden.
(26) Zwischenspeichern.
Raumelemente
(27) Textfelder können genutzt werden, um im Tischplan den Raumnamen einzutragen, angrenzende Räume zu benennen oder grosse Raumelemente zu bezeichnen, z.B. BAR.
(28) Raumelemente wie Linien und Blöcke helfen auch grosse Tischpläne zu strukturieren und vereinfachen die Orientierung, z.B. wenn sehr grosse oder mehrere Bereiche auf einem Tischplan eingezeichnet sind.
Raumelemente einzeichnen
(28) Klicke das Raumelement an.
(29) Gehe an die Stelle im Tischplan, setze an und ziehe in die gewünschte Länge (und ggf. Breite).
(30) Wenn der Tischplan erstellt ist, klicke auf "Speichern".
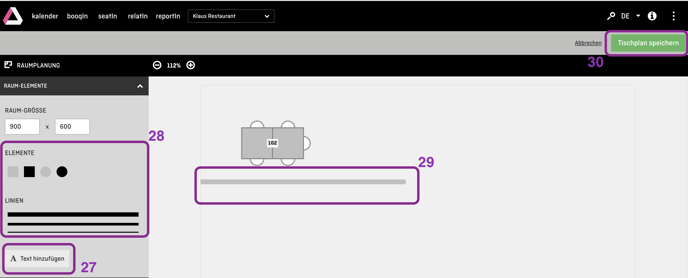
Tischpläne in der Schicht oder für einzelne Tage bearbeiten
(31) Gehe in dein seatIn.
(32) Wähle die passende Schicht und ggf. den gewünschten Tag aus.
(33) Falls der Schicht mehrere Räume/Tischpläne angehören, wähle den passenden Raum aus.
(34) Klicke nun auf das Schraubenschlüssel-Symbol und wähle "Edit Room" um den Raumbzw. Tischplan für alle Tage und Schichten zu verändern.
Klicke auf "Edit room for this day", um den Raum bzw. Tischplan nur für diesen einzelnen Tag anzupassen. 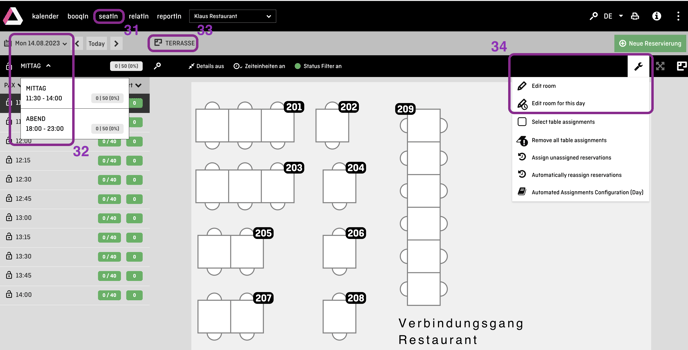
Folge nun den Schritten (23) - (25) sowie (28) - (30) um den Raum neu zu gestalten und Änderungen zu speichern.
Kann ich die Anzeige auf den Tischen ändern?
Ja, du kannst die Anzeige der Namen auf den Tischen ändern, z.B. von Vorname Nachname zu Nachname, Vorname wechseln.
Gehe dazu wie folgt vor:
(31) Gehe in den Einstellungen zu Räume und dort zu Informationsanzeige.
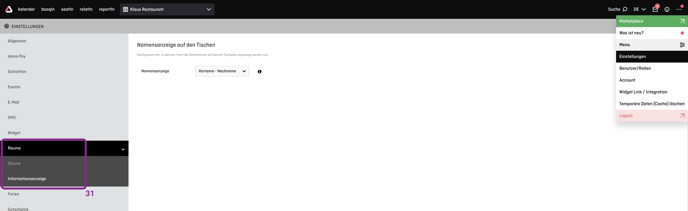
(32) Wähle nun im Pull-Down-Menü die gewünscht Anzeige aus.
(33) Speichere nun die Änderung mit Klick auf "Speichern".