Locking Shifts for Staff
Avoid overbooking by locking your shifts for online or internal use. This can be done in booqIn, seatIn and in the calendar view. Here's how to do it.

💡 The locking option is only possible for Account Owner and Admin users. Service and Viewer roles can not lock shifts
👆 Staff will still be able to create a reservation if they choose to do so
1. How to lock a shift/time slot for a day in booqIn and seatIn
- 1. Go to SeatIn or booqIn
- 2. Click on the lock symbol of the shift or a time slot
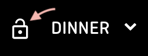
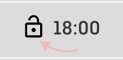
- 3. In a pop-up window, online booking options can be locked for the entire shift or individual time slots - in addition, booking options can also be locked for staff:
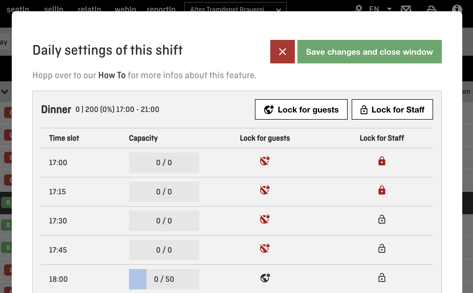
- 4. If a shift/time slot is locked for your staff, this locking is also activated for online bookings
- 5. If a shift is locked for staff, the color of the 'New reservation' button in booqIn/seatIn changes to red to indicate a reservation should not be created:
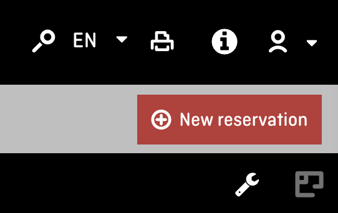
- 6. If an attempt is made to place a reservation, a warning appears now
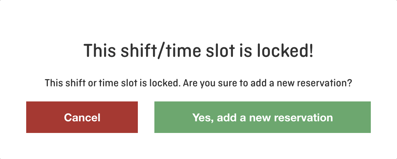
- 7. The confirmation button in the reservation form is now colored in red
- (as opposed to green if unlocked):
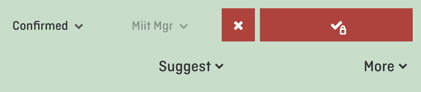
- 8. Another warning appears when attempting to confirm the reservation:
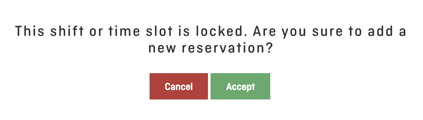
These warnings are displayed for Service User, Admin as well as Account Owner.
If a reservation is entered in a time slot that is available to staff and the start time is then changed so that the reservation falls into an unavailable time slot, the red save button and the second warning will appear, but not the first warning.
2. How to lock a shift in the calendar view
To lock availability follow these steps:
1. Go to calendar
2. Click the 3 white dots top right of the shift you want to lock
3. Click "Lock"
4. Select the lock options as described above
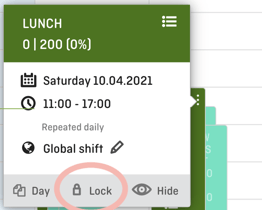
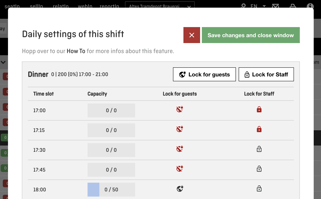
FAQs:
How could I unlock a shift?
To unlock a shift or time slot for staff, this will work directly in booqIn or the calendar, but just the other way round than described above.
Can I also lock a shift somehwere else?
Yes, you can edit this on a regular basis in your Shift settings in the Advanced capacity settings, see here:
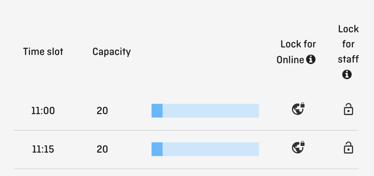
Please feel free to contact us with any further questions:
support@aleno.me
+41 43 508 24 65