Calendar and daily settings
What's happening this week? With the calendar you have a quick overview of all shifts, events, and the respective workload in a week. You can easily enter vacations, shifts and events.
Calendar functions
Changing a shift for a day
Calendar functions:
- In the top main navigation in black you will find the heading calendar on the left.
- Click on calendar. On the left you see the calendar menu. Over there you can switch between the months in the small calendar and select the day or week for which shifts and events should be displayed on the right including workload and capacity, as well as holidays and notes. Below that you can select which shifts and events you want to see and choose their own color.
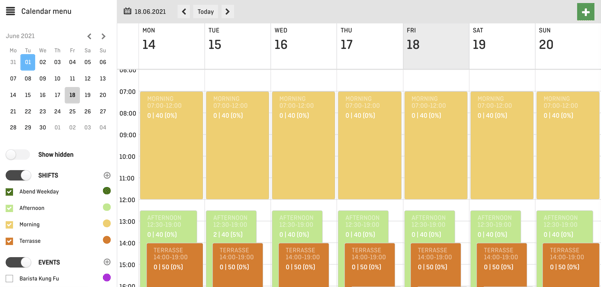
- If you want to know more about a certain shift, just click on it. The shift will then be displayed with all its reservations in your reservation book booqIn.
- For new calendar entries select the corresponding day. In the calendar view, click on the plus highlighted in green in the upper right corner and select whether you want to create and enter a shift, an event, holidays or notes.
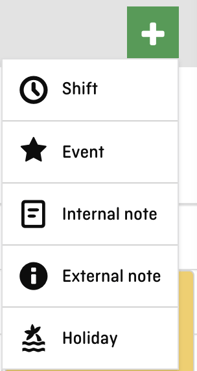
- Internal notes act as routing slips for your staff. They appear on the corresponding day in the backend. You can use internal notes to remind your staff about special tasks on a particular day, for example. In the calendar an internal note is displayed as a yellow speech bubble. With a click on the icon every employee can read the note. It will also be displayed in the reservation book booqIn and in seatIn.
-
External notes are displayed in the calendar of the reservation widget. Your guests already can see on which days something particular is on while making a reservation. When they select the appropriate day, they will see more information if any have been entered. For example, that the terrace is open, live music will be played or the Champions League game is broadcast.
The external note is also displayed as a small yellow circle in the backend calendar. With a click on the icon you can view, edit or delete the note in the backend.
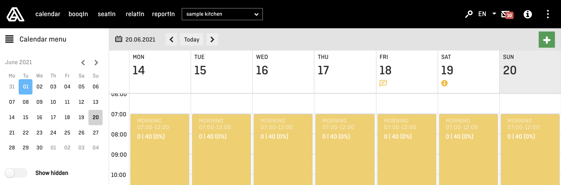
With the calendar you have the whole week in view: Shifts and events including workload, holidays, and notes for employees and guests. Weekly planning has never been so fast, simple and clear.
Changing a shift for a day
If, for example, the opening or closing times or other settings of a shift need to be changed only for a specific day, this can be easily set up via the calendar.
Move the cursor to the shift or day that it concerns.
Click on the 3 vertical dots on the shift in question to open the tab with details about the shift.
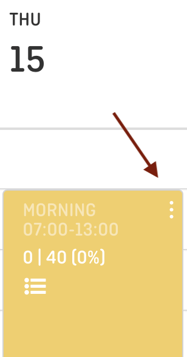
If you click on 'Day' in the grey bar at the bottom, the shift from this actual day changes into a daily shift - a shift that can be alternated only for this day. You can detect a daily shift by the paper symbol in the top left corner.
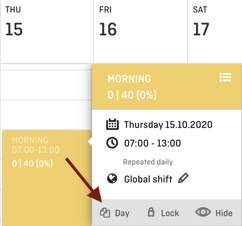
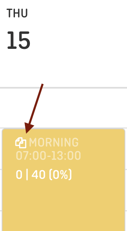
Coming through the 3 vertical dots again, you can access the settings for this daily shift via the pencil symbol and thus change the start time, capacities or any other setting.
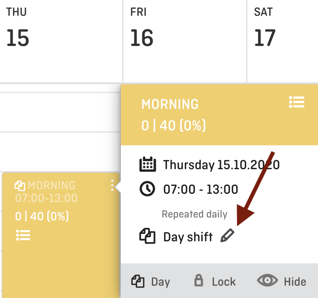
That’s it, you’re done!