Adding aleno to your Google My Business page
Learn how to link to your aleno widget directly from your Google My Business profile
What is the "Booking link" on Google My Business profile?
There are two ways you can accept reservations via your profile on Google My Business:
- Adding a link to your aleno widget right from your GMB profile. This article guides you through the process.
- Integrating with Reserve With Google. Instead of just adding a link to your aleno widget, this is a deeper integration with Google's native reservation process. To learn more about this, read our article on Reserve With Google.
Which one is better for me?
When you link to your aleno widget, you direct all guests to your website, which opens the widget. Guests go through the aleno experience as you configure it – with your logo, intro message, specific questions and fields.
When you integrate with Reserve With Google, your guests go through Google's user interface to create a reservation. They will not have any of the aleno widget elements, including custom questions or intro messages.
While both are effective at attracting more guests through Google, the final choice depends on the level of customisation you require. You can always use both Reserve With Google and link to the aleno widget, but your reservations will not have the same structure.
How to use Google My Business profile for online reservations
To link to your aleno widget in your Google My Business profile, you need a few things:
- Integrate aleno on your web page. This initiates the Javascript which is later responsible for opening the widget when guests visit the page.
- Generate the correct URL to your website, using special tags that allow the Javascript to open the widget immediately.
- Enter the URL into your Google Business profile page.
Let's cover this in detail.
Integrate aleno on your web page
Follow the installation instructions on the Widget installation settings page.
You will need access to the code of your website, or to the CMS (such as Wordpress) that allows you to add a script to the header of the page.
Generate the correct URL to your website
The URL that will point your guests to your website, and open the aleno reservation widget, has a certain structure you need to follow:
https://WEBSITE_URL/?alenoWidget=open&alenoWidgetKey=WIDGET_KEY
You need to replace WEBSITE_URL and WIDGET_KEY with your values.
Let's break this down:
WEBSITE_URL is the URL of the page on your website where the aleno Javascript code has been added. Typically, you will add this to all pages on your website, so you could point to any web page URL on your website. Or perhaps you've only added aleno to a specific page for the restaurant, in which case you should link to that page.
WIDGET_KEY is the long string that represents your restaurant's unique key. You can find it on the Widget Settings page and it starts with `eyJ`, for example:

For example, if your website URL is https://www.wirtschaftimfranz.ch, your URL might look like this:
https://www.wirtschaftimfranz.ch/?alenoWidget=open&alenoWidgetKey=eyJ...
Enter the URL into your Google Business profile page
-
Create a Google My Business profile or login in your profile
-
Navigate to «Booking» in your profile
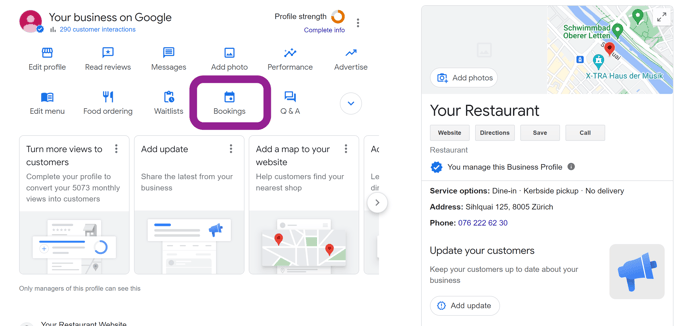
- Go to "Links to your booking tools" and click on "Get Started".
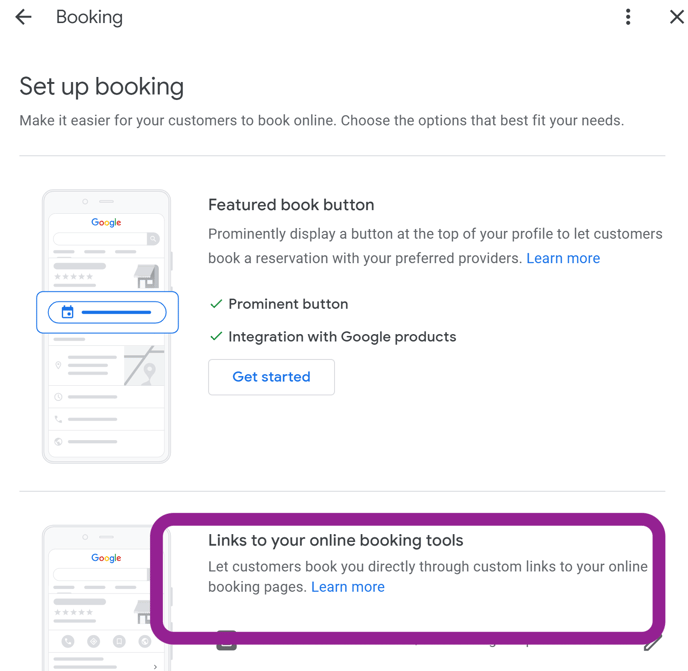
- Enter the link to your aleno booking widget.
You should now be all set and ready to accept guests through your Google Profile. Remember, with this method, all guests will arrive to your website and use your aleno widget to make reservations. This is a great way to profit from your exposure on Google.
If you want to try out the Reserve With Google, which connects your aleno restaurant with Google's native reservation UI – and not your customised aleno widget – then be sure to check out our article on Using Reserve With Google.